오늘은 삼성 프린터 드라이버를 다운로드하는 방법을 알아보겠습니다.
우선 드라이버를 다운로드하기 위해서는 자신이 소유하고 있는 프린터의 모델명을 알아야 합니다. 모델명은 프린터마다 다르겠지만 보통은 잘 보이는 앞에 써져있거나 뒤쪽에 스티커 같은 게 붙어있습니다. 제 프린터를 예로 보여드리겠습니다.


이렇게 프린터 앞쪽에 복사나 팩스, 스캔을 하는 버튼 옆에 쓰여있고 프린터 뒤쪽에 프린터 모델명과 제조일자 등 프린터의 정보들이 써져있는 스티커가 붙여져 있습니다. 모델명이 안 써져있는 프린터는 없을 테니 찾아보시면 있을 겁니다.
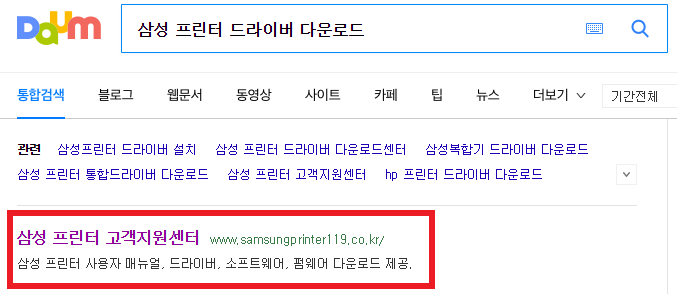
모델명을 찾았다면 드라이버를 다운로드하러 가보겠습니다. 검색창에 삼성 프린터 드라이버 다운로드라고 검색해줍니다.
- 삼성 프린터 고객지원센터 : https://www.samsung.com/sec/printers
↑위 링크로 들어가셔도 됩니다.
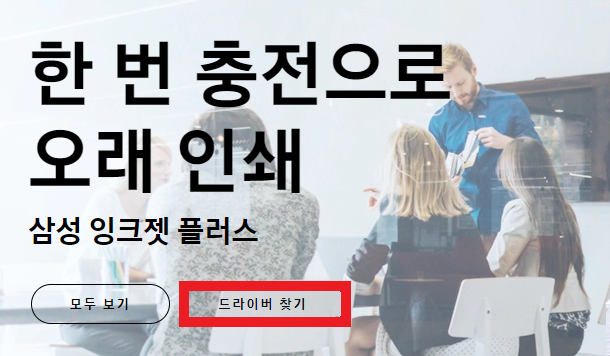
드라이버 찾기를 눌러줍니다.
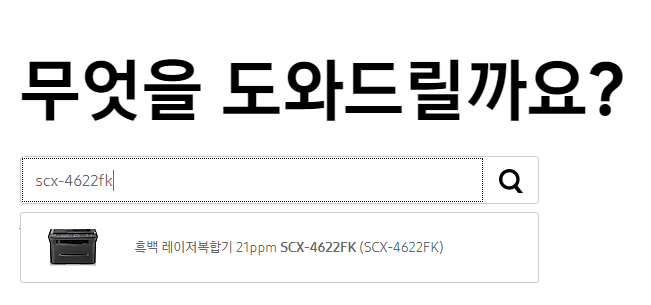
드라이버를 검색하는 곳에 아까 찾아두었던 모델명을 넣어주고 모델을 클릭해줍니다.
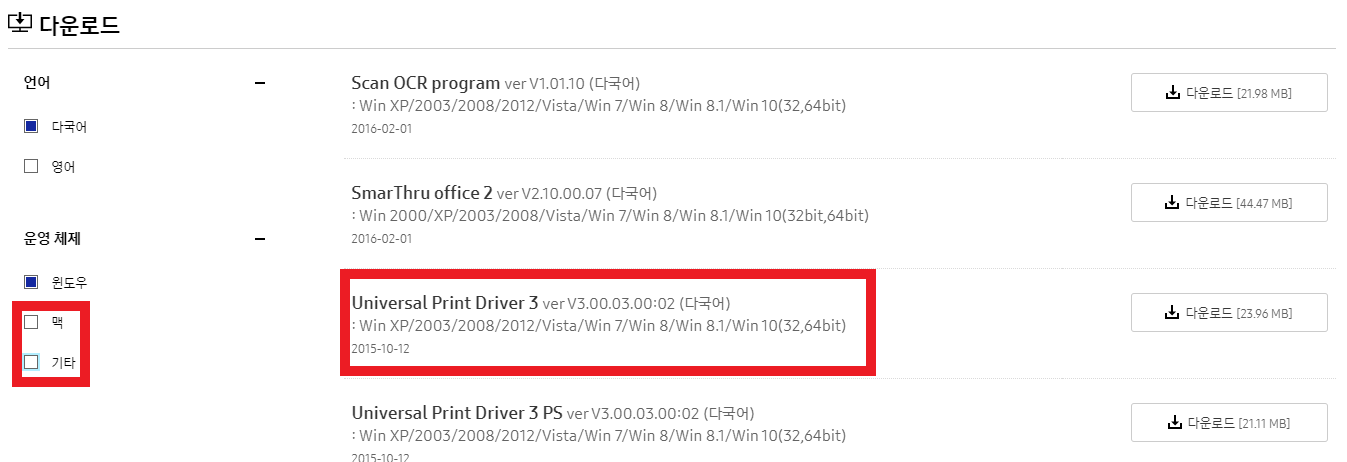
아래로 내려서 드라이버 다운로드 받는 곳으로 가줍니다. 그리고 저는 윈도우 운영체제를 쓰기 때문에 왼쪽 운영체제 중에서 맥과 기타는 체크 해제해줬습니다. 그다음 오른쪽에 프린터 드라이버는 최신순으로 정렬되어있기 때문에 가장 위에 있는 드라이버를 다운로드해줬습니다.

다운로드한 파일을 열고 설치하기로 확인해줍니다.
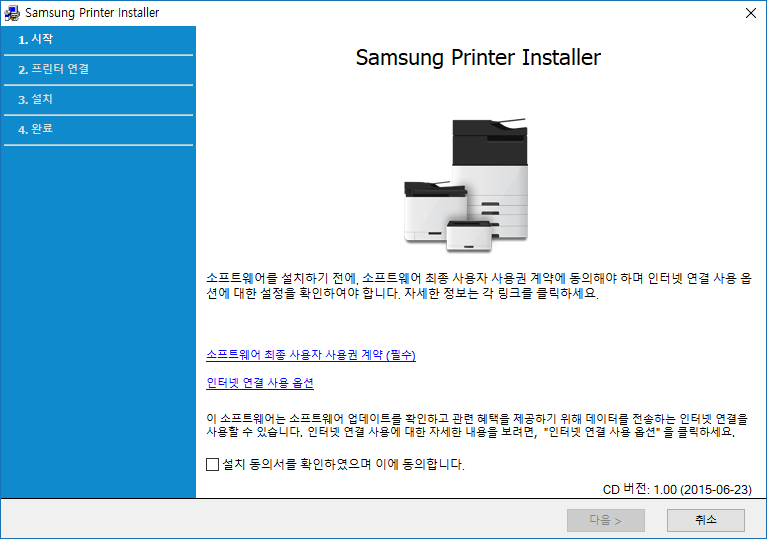
설치에 대한 동의를 해주고 다음을 눌러줍니다.
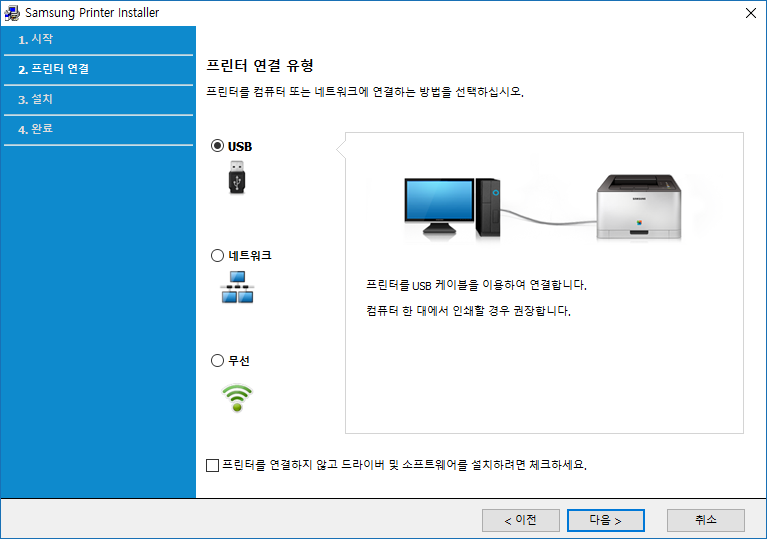
프린터가 연결되어 있는 유형을 선택해주고 다음 버튼을 눌러줍니다. 저는 USB로 진행했습니다.
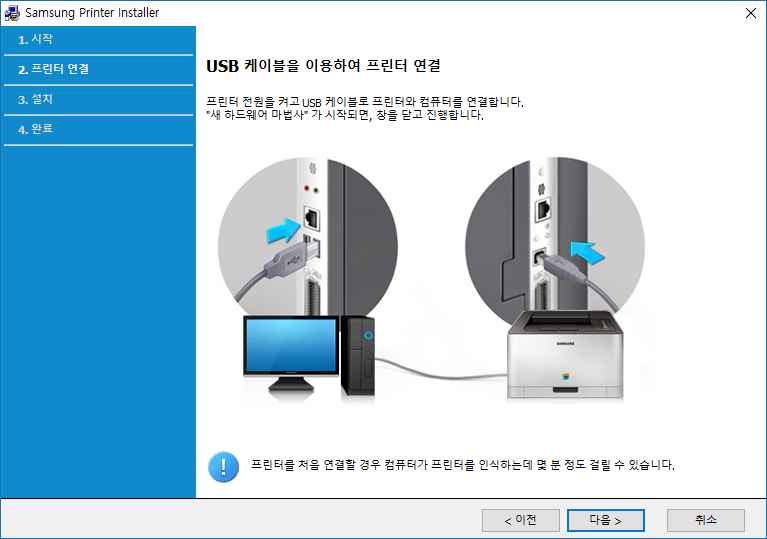
USB로 연결할 경우 프린터의 전원은 켜진 상태여야 합니다.
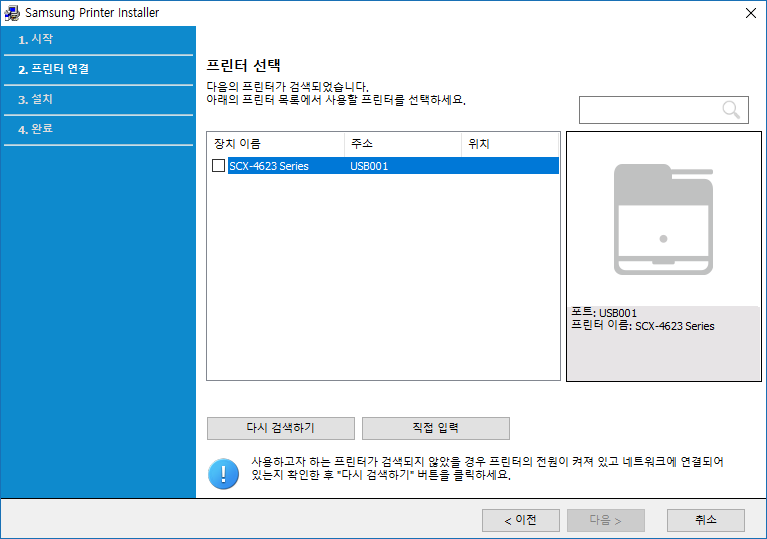
프린터를 처음 연결하는 경우 몇 분 정도 걸린다고 했는데 저는 예전에 연결해놓은 상태라 바로 검색되었습니다. 프린터를 선택해주고 다음을 눌러줍니다.
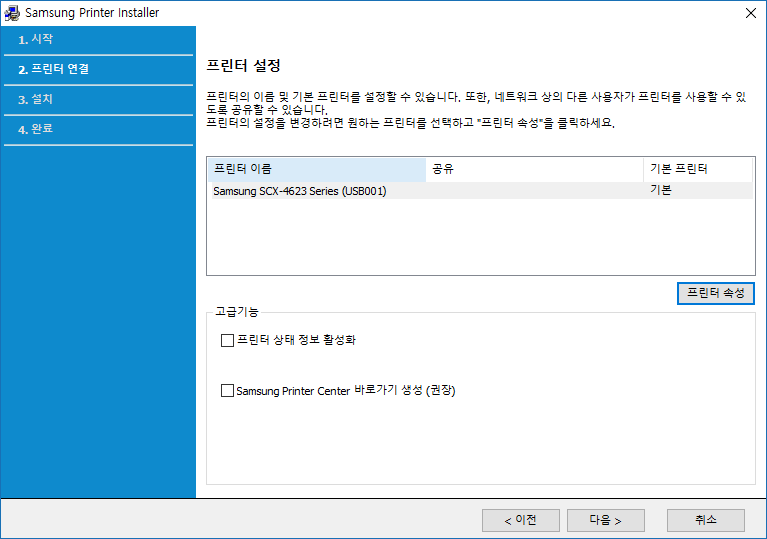
프린터의 기본 설정을 할 수 있다고 합니다. 저는 따로 설정할 게 없어서 바로 다음을 눌러줬습니다.
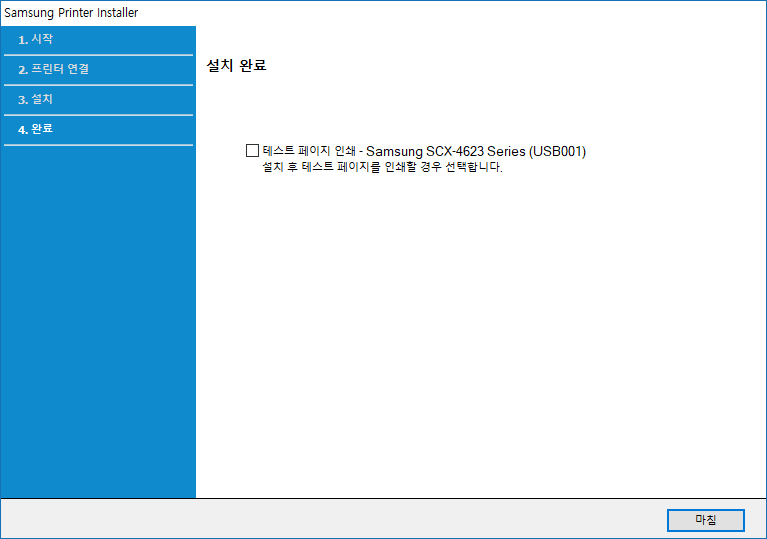
다운로드가 완료되면 테스트 페이지를 인쇄할 수 있다는 메시지가 나옵니다. 테스트를 해보실 분들은 체크하시고 마침 버튼을 눌러주면 테스트 페이지가 인쇄되면서 드라이버 설치는 끝납니다.
'IT' 카테고리의 다른 글
| 로지텍 g102 드라이버 다운 (0) | 2019.05.25 |
|---|---|
| skt 컬러링 설정 (0) | 2019.05.24 |
| 반디캠 다운로드 사용법 (0) | 2019.05.22 |
| 일본어 자판 입력방법 (2) | 2019.05.16 |
| 로블록스 게임하기 (0) | 2019.05.16 |