이번에 알아볼 정보는 윈도우10에 기본적으로 깔려있는 앱인 캡쳐도구 사용법입니다.
좋은 캡쳐 프로그램도 많이 있지만 캡쳐도구만으로도 충분히 좋은 캡쳐가 가능합니다. 저도 블로그에 쓸 사진을 캡쳐할때 항상 캡쳐도구를 사용합니다. 다른 프로그램을 다운로드하는 게 귀찮은 것도 있지만 제가 하는 작업에는 캡쳐 도구로다 가능하기 때문입니다.

우선 캡쳐도구를 찾는 가장 쉬운 방법은 왼쪽 아래 돋보기를 눌러준 다음 캡이라고만 써주면 캡쳐도구가 바로 검색이됩니다. 캡쳐도구를 찾는데 5초도 안 걸립니다. 하지만 자주 사용하는 사람들에게는 이것마저도 귀찮을 수 있기 때문에 더 좋은 방법을 알려드리겠습니다.
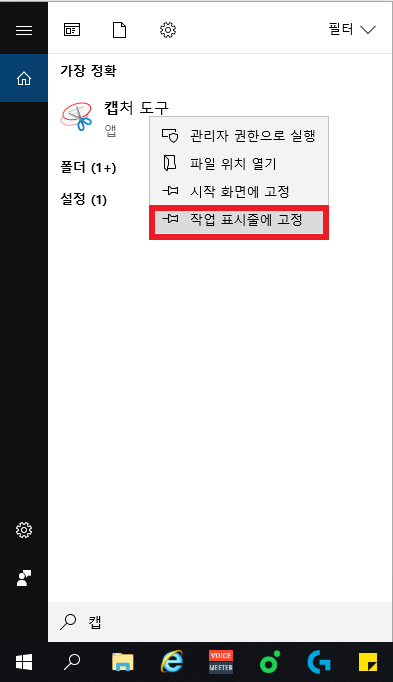
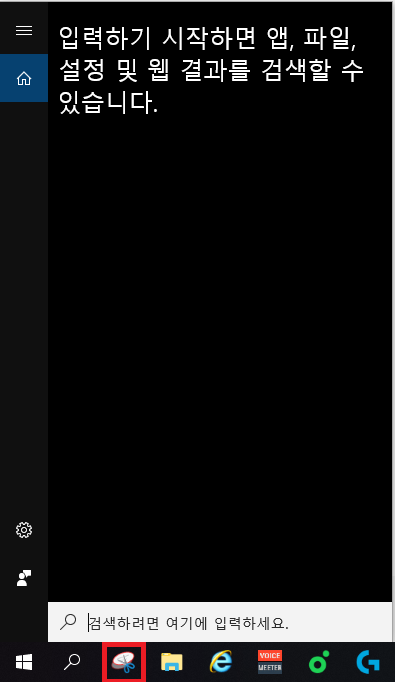
캡쳐도구에 마우스 우클릭을 해서 작업 표시줄에 고정을 해주면 오른쪽처럼 작업표시줄에 고정이 돼서 검색할 필요 없이 클릭 한 번만 해주면 바로 실행이 됩니다. 단축키로 하는 방법도 있지만 저는 외우는 걸 싫어해서 따로 해주진 않았습니다.
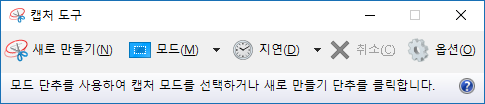
캡쳐도구를 실행하면 이런 창이 나옵니다. 정말 딱 필요한 기능들만 있을 것 같은 심플한 메뉴들이 있습니다.
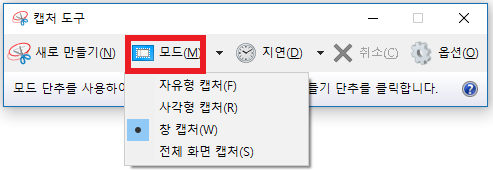
그럼 기능들을 하나씩 알려드리겠습니다.
- 새로 만들기는 캡쳐를 시작하는 버튼입니다.
- 모드에서 자유형 캡쳐는 원하는 모양대로 캡쳐 할수 있습니다. ex) 원, 별, 세모
- 모드에서 사각형 캡쳐는 사각형 모양으로만 캡쳐를 할 수 있습니다.
- 모드에서 창 캡쳐는 창이 띄워져 있는 프로그램이나 인터넷 화면 등을 캡쳐 할 수 있습니다.
- 모드에서 전체 화면 캡쳐는 모니터 화면 전체를 캡쳐할 수 있습니다.
- 지연 기능은 지연 없음과 1~5초까지 있는데 지연 없음은 캡쳐를 할 때 바로 캡쳐가되고 지연 시간을 정하면 그 후에 캡쳐가 됩니다.
따로 사용하는 사진을 넣어볼까 생각했지만 몇 번 사용해보면 누구나 알기 쉬울 정도의 프로그램이기 때문에 사진은 넣지 않았습니다. 캡쳐가 필요할 때 다른 프로그램 쓰는 것도 좋지만 윈도우10에 기본적으로있는 캡쳐도구를 사용해 보시기 바랍니다.
'IT > 윈도우 팁' 카테고리의 다른 글
| 윈도우10 제어판 찾기 (0) | 2019.09.27 |
|---|---|
| 윈도우10 내컴퓨터 바탕화면 만들기 (0) | 2019.09.27 |
| 윈도우 버전 확인법 (0) | 2019.09.26 |
| 윈도우10 안전모드 부팅 방법 (0) | 2019.06.03 |
| 윈도우10 정품인증 없애기 해제 (30) | 2019.05.04 |