포토스케이프 다운로드 사용법
이번에 알아볼 정보는 포토스케이프 다운로드 방법과 간단한 사용법입니다.
사실 포토스케이프라는 프로그램을 알게 된 지 얼마 되지 않아서 모든 기능을 알지 못합니다. 그래서 제가 사용해본 기능들만 설명드리려고 합니다. 포토스케이프를 사용하게 된 계기는 이전까지의 작업들은 모두 윈도우 10 캡처 도구와 그림판으로 가능했는데 표현하고 싶은 작업이 늘어나면서 조금 더 편하고 효율적인 프로그램이 없을까 검색하면서 포토스케이프를 알게 되었습니다. 많은 블로거분들도 사용 중인 만큼 좋은 프로그램인 것은 확실한 것 같습니다.
포토스케이프 기능
- 사진 편집(Editor) : 회전, 수평 맞추기, 크기/밝기/색상 조절, 액자, 말풍선, 모자이크, 글쓰기, 자르기, 역광보정 등
- 오려내기(Cut Out) : 이미지에서 배경 제거하기 (자동 지우개, 올가미, 브러시)
- 일괄 편집(Batch) : 여러 장을 한 번에 변환하는 일괄처리
- 사진 뷰어(Viewer) : 폴더의 사진을 한눈에 보기, 슬라이드 쇼
- 콜라주(Collage) : 여러 장을 템플릿 한 장으로 만들기
- 이어 붙이기(Combine) : 아래로, 옆으로, 바둑판으로 여러 장을 한 장으로 이어 붙이기
이밖에도 기능들을 많지만 어떤 프로그램인지 알기에 충분하기 때문에 이 정도로 추려봤습니다. 저는 포토스케이프 기능 중에 이어 붙이기 기능을 가장 많이 씁니다.
포토스케이프 다운로드
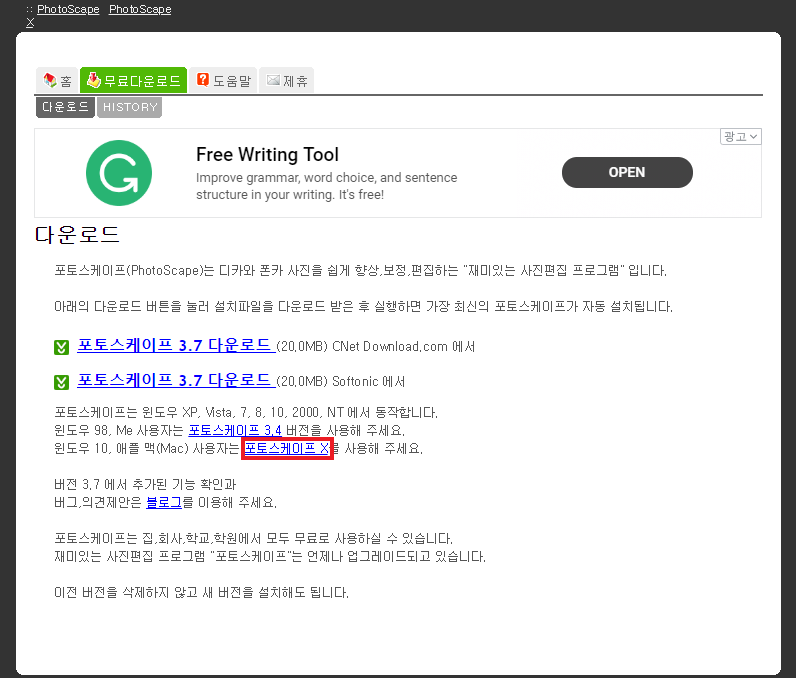
△ 위의 링크로 이동해서 윈도우10과 맥을 지원하는 포토스케이프 X 버전을 다운로드를 클릭해줍니다.
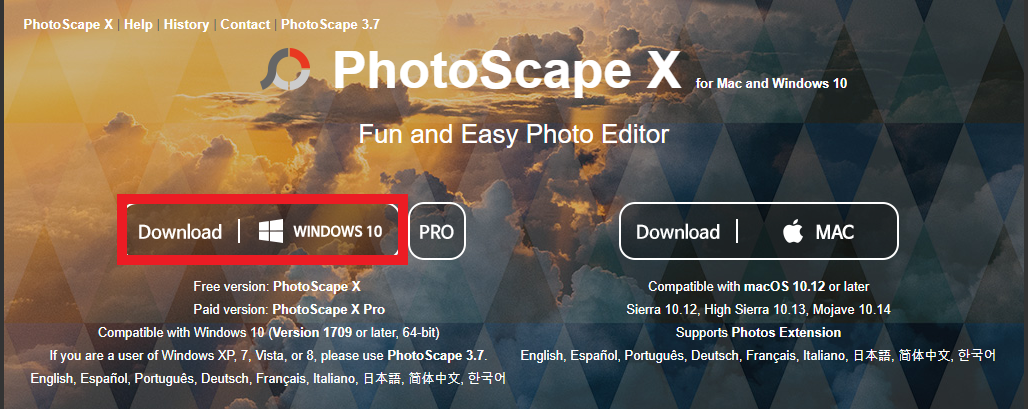
△ 왼쪽의 WINDOWS 10 버전을 다운로드해줍니다.
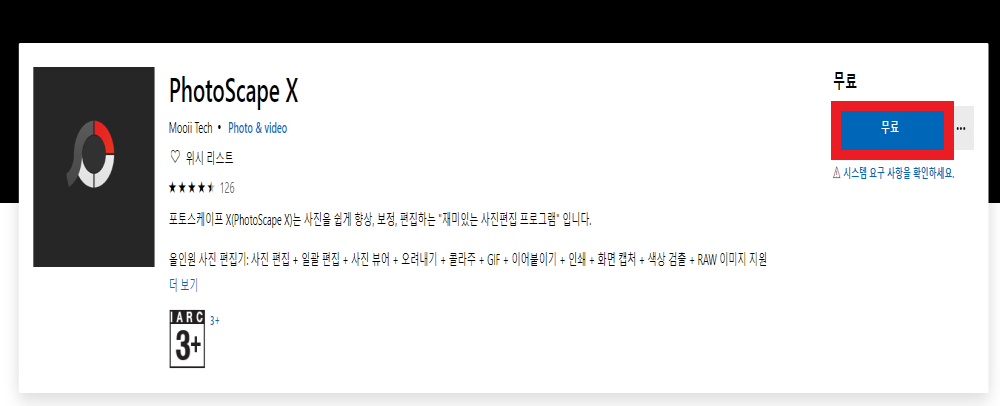
△ 무료 버튼을 클릭해서 다운로드를 해줍니다. 스크롤을 아래로 내려서 포토스케이프의 설명과 기능들을 볼 수 있습니다.
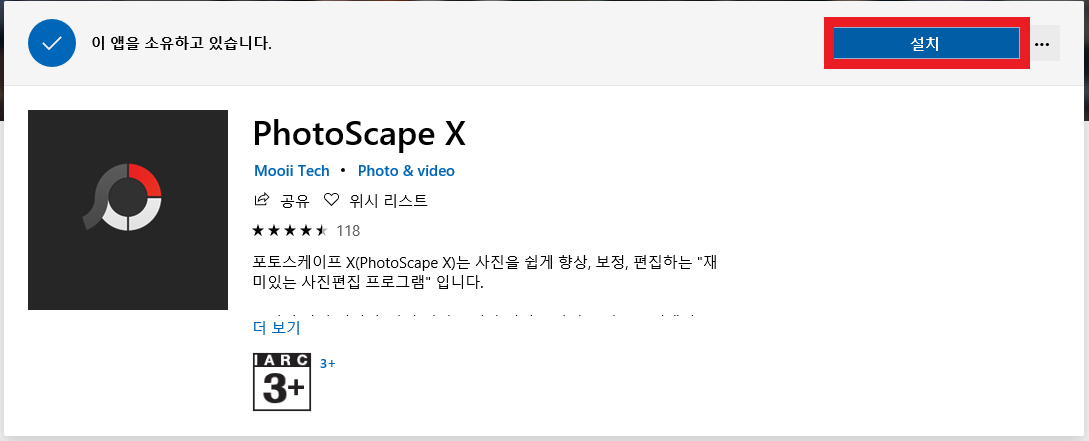
△ 설치 버튼을 한 번 더 눌러줍니다.
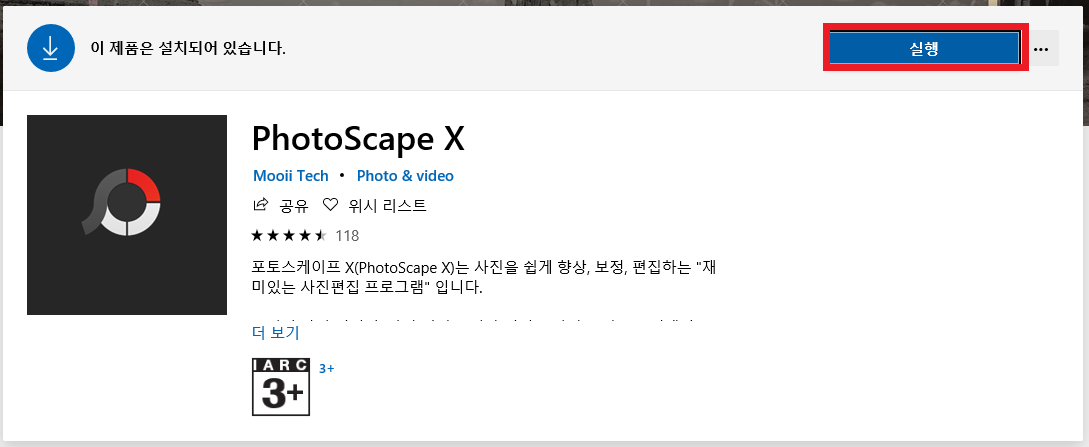
△ 용량은 350MB 정도로 가벼우니 금방 설치가 됩니다. 설치가 완료되면 실행 버튼을 눌러서 실행해 줍니다.
포토스케이프 사용법
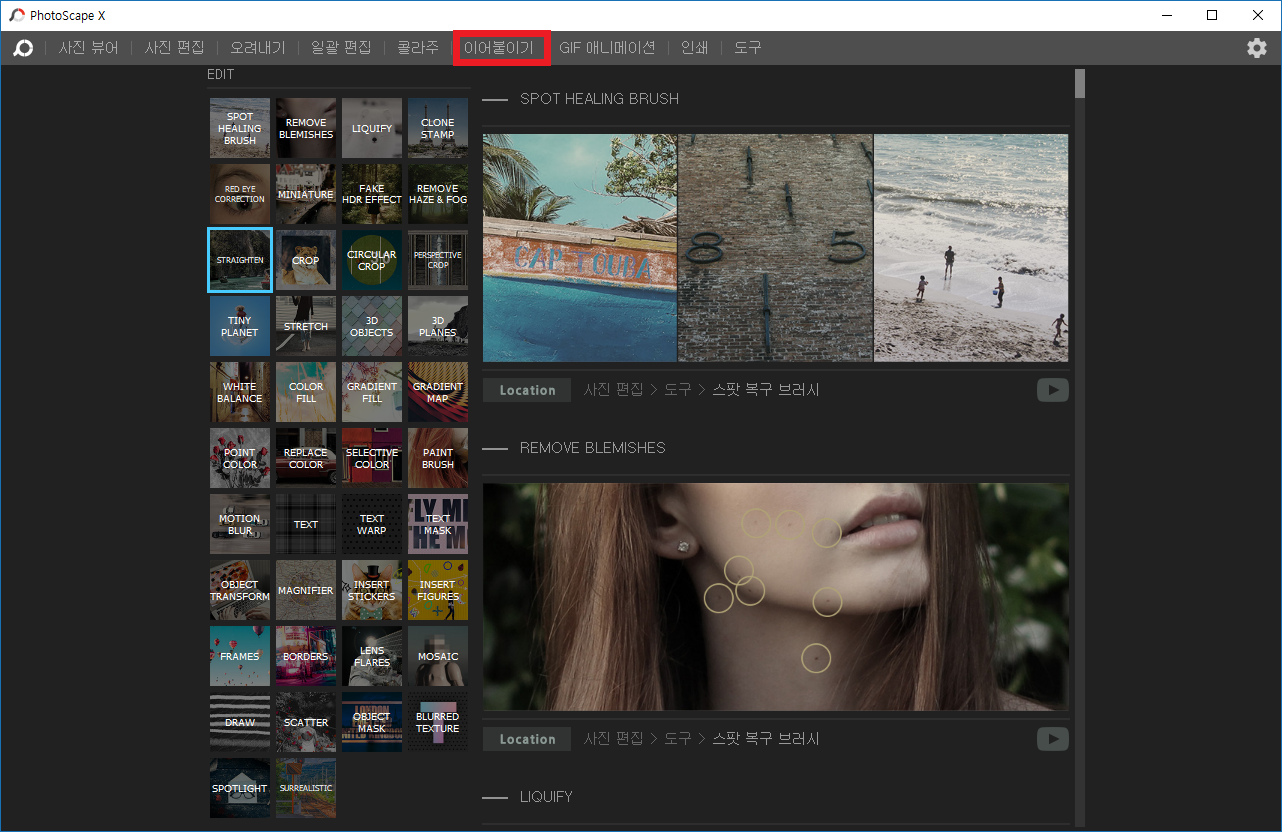
△ 포토스케이프 화면입니다. 기능들이 많지만 제가 자주 쓰는 기능인 이어 붙이기를 설명드리겠습니다.
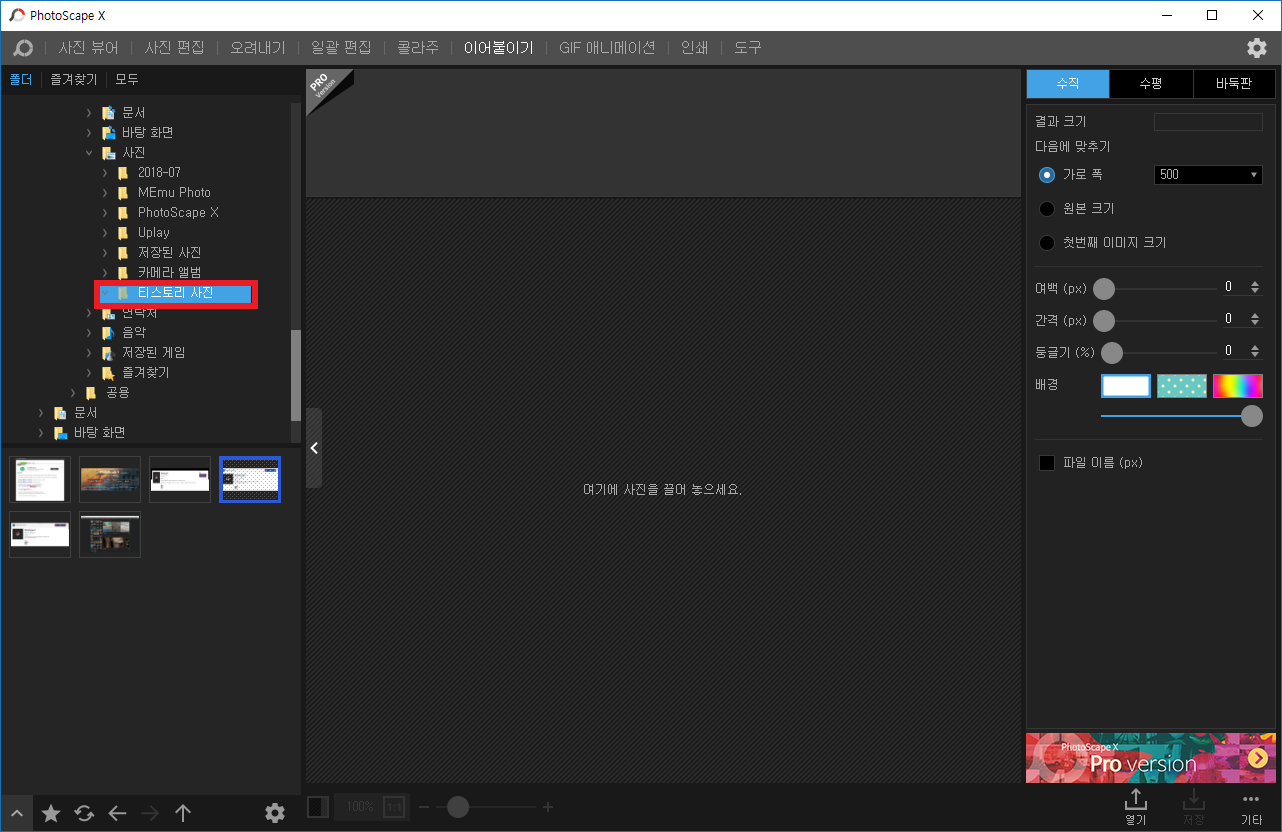
△ 이어 붙이기 메뉴를 클릭하면 이런 화면이 나옵니다. 왼쪽에서 사진이 있는 사진 폴더를 찾아줍니다. 저는 티스토리 사진이라는 폴더에 사진들을 이어 붙여 보겠습니다.
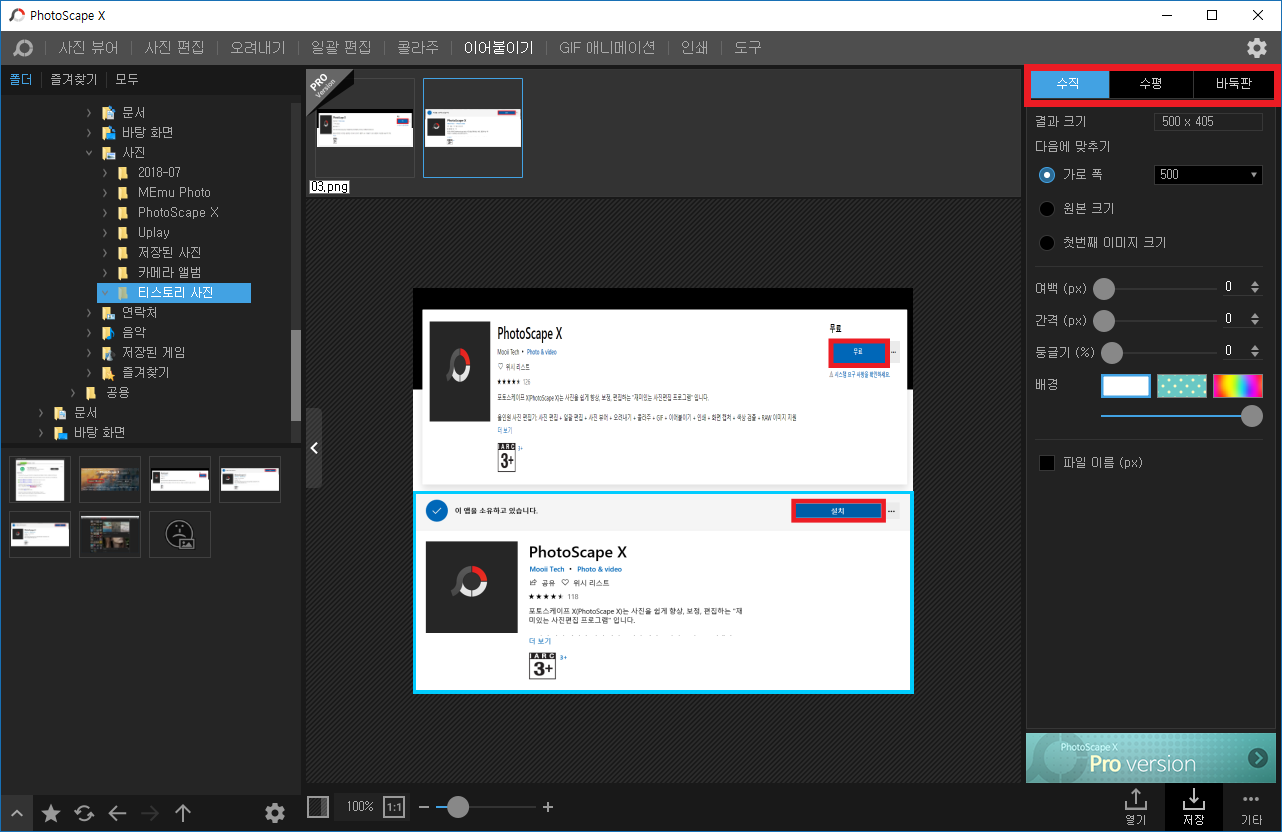
△ 이어 붙일 사진 두 개를 드래그해서 오른쪽에 놓으면 놓은 순서대로 수직방향으로 두 개의 사진이 이어 붙여집니다. 이어 붙이는 방향은 오른쪽 상단에 수직/수평/바둑판으로 변경할 수 있습니다. 이어 붙일 사진들은 가능하면 크기가 같은 게 보기에도 좋기 때문에 크기는 같게 해 주시는 게 좋습니다.
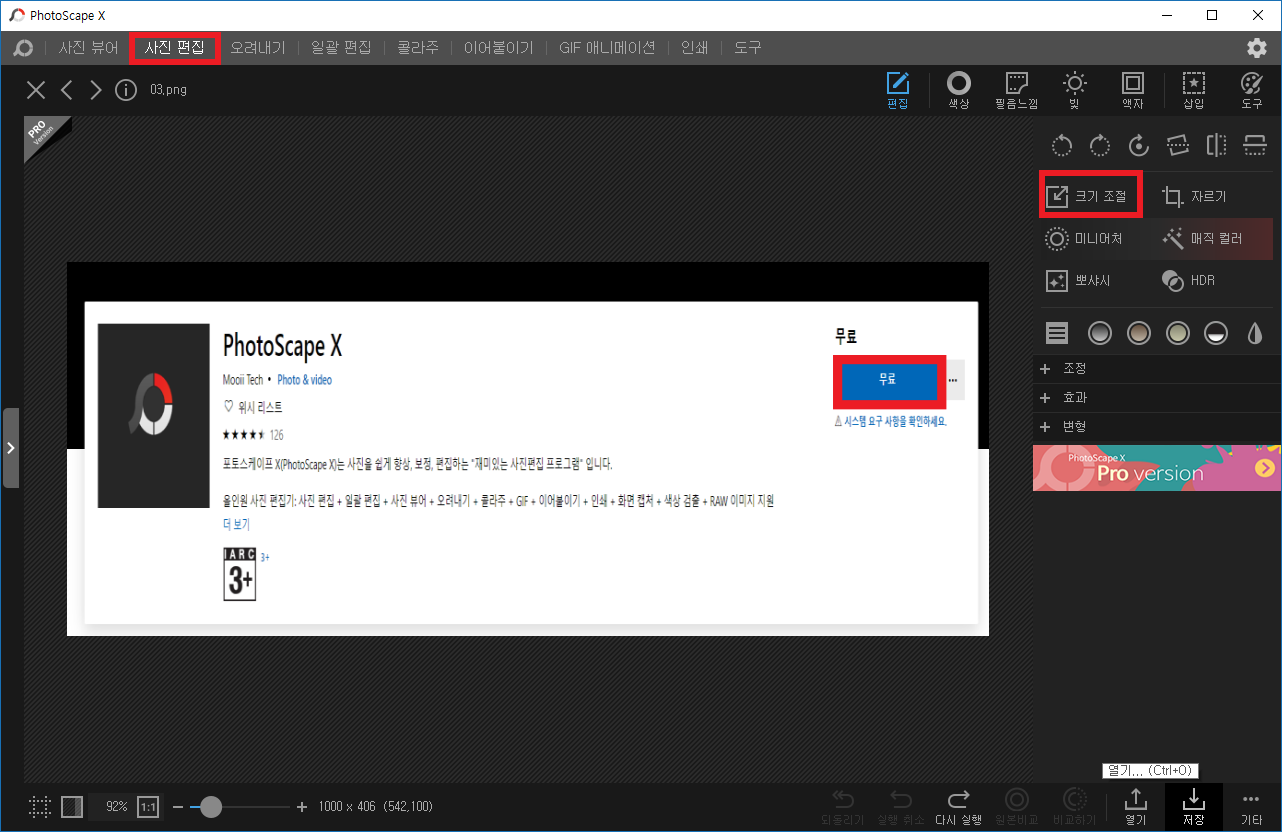
△ 사진 크기 조절은 상단 메뉴 사진 편집에서 원하는 사진을 넣고 오른쪽 메뉴에서 크기 조절을 누르면 할 수 있습니다.
아직 포토스케이프 초보라 알려드릴 내용이 별로 없네요. 앞으로 계속 포토스케이프를 사용하면서 다양한 기능들을 써보고 설명해드리도록 하겠습니다. 내용 중에 이해가 안 되시는 부분이 있다면 댓글 남겨주시면 제가 아는 선에서 최대한 답변해드리겠습니다.
'IT' 카테고리의 다른 글
| mzk 다운로드 최신방법 (0) | 2019.06.03 |
|---|---|
| 블루스택 4 다운로드하고 최적화하는 방법 (0) | 2019.05.31 |
| 미뮤 앱플레이어 다운로드 사용법 (0) | 2019.05.29 |
| 내 컴퓨터 사양 보는법 (0) | 2019.05.29 |
| 곰인코더 다운로드 사용법 (0) | 2019.05.28 |