17번째 게시글
오늘은 디스코드 다운로드와 사용법에 대해 알아보겠습니다.
그전에 디스코드에 대해 간단히 설명드리자면 현재 가장 많이 쓰이는 음성채팅 프로그램이라고 말할 수 있을 것 같습니다. 공식 홈페이지에서도 25000만 명 이상의 사용자가 있다고 하니 이 정도면 우리나라 사람들은 거의 다 쓴다고 봐도 될 것 같습니다. 사실 음성채팅 프로그램은 디스코드 외에도 있습니다.
지금 떠오르는 건 토크온, 팀보이스, 스카이프 정도인데 요즘은 진짜 디스코드 안 쓰는 사람을 본 적이 없는 것 같습니다. 이제 잡담은 그만하고 디스코드 다운로드하는 법과 사용법을 알려드리겠습니다.
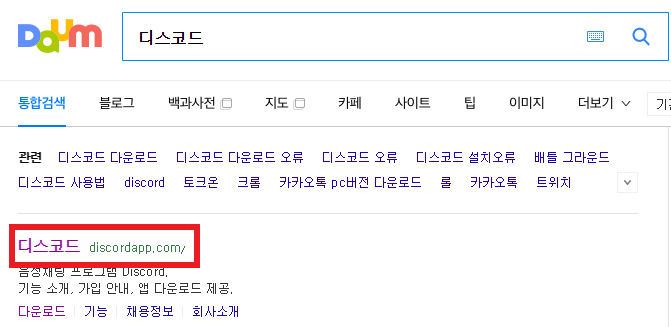
우선 디스코드 홈페이지로 들어가 줍니다.
디스코드 홈페이지 주소 ▶ https://discordapp.com/
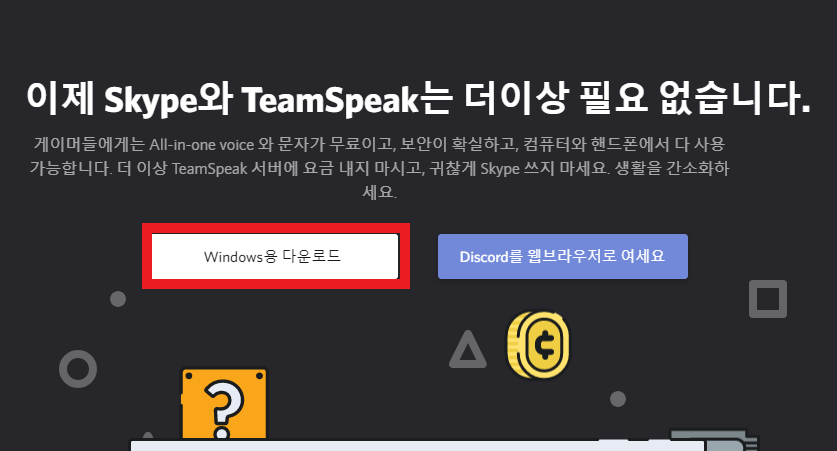
윈도우용 다운로드를 해줍니다.
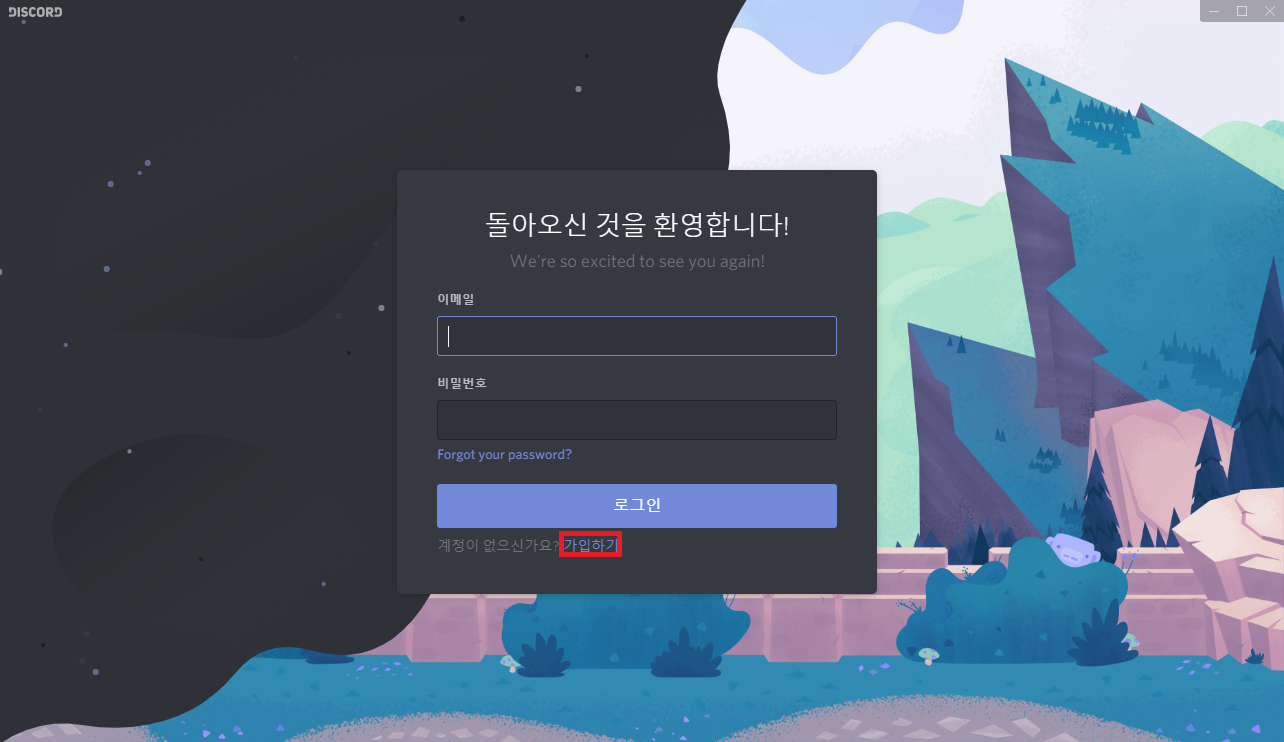
다운로드한 디스코드를 열어주면 로그인 창이 나옵니다.
아이디가 없으면 아래 가입하기를 눌러 회원가입을 해줍니다.
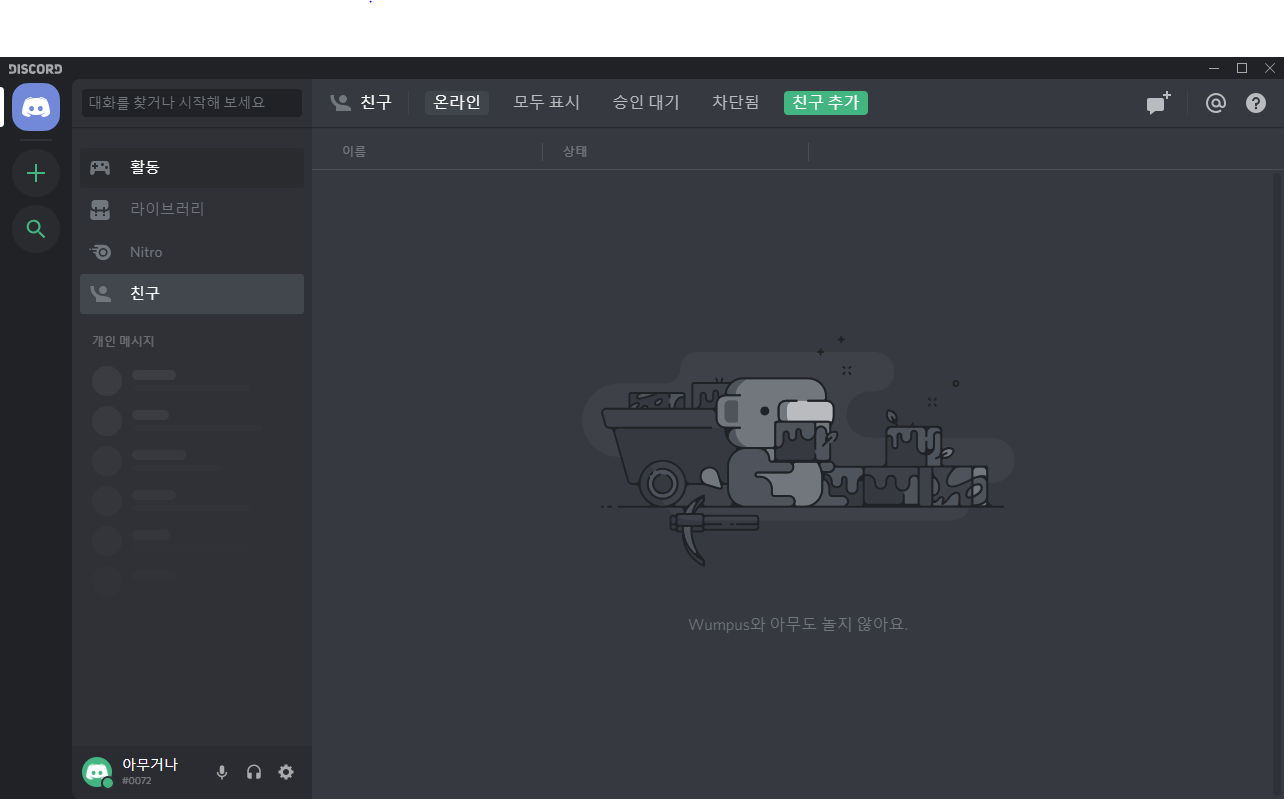
가입을 하고 로그인을 하면 아무것도 없는 빈 화면이 나옵니다.
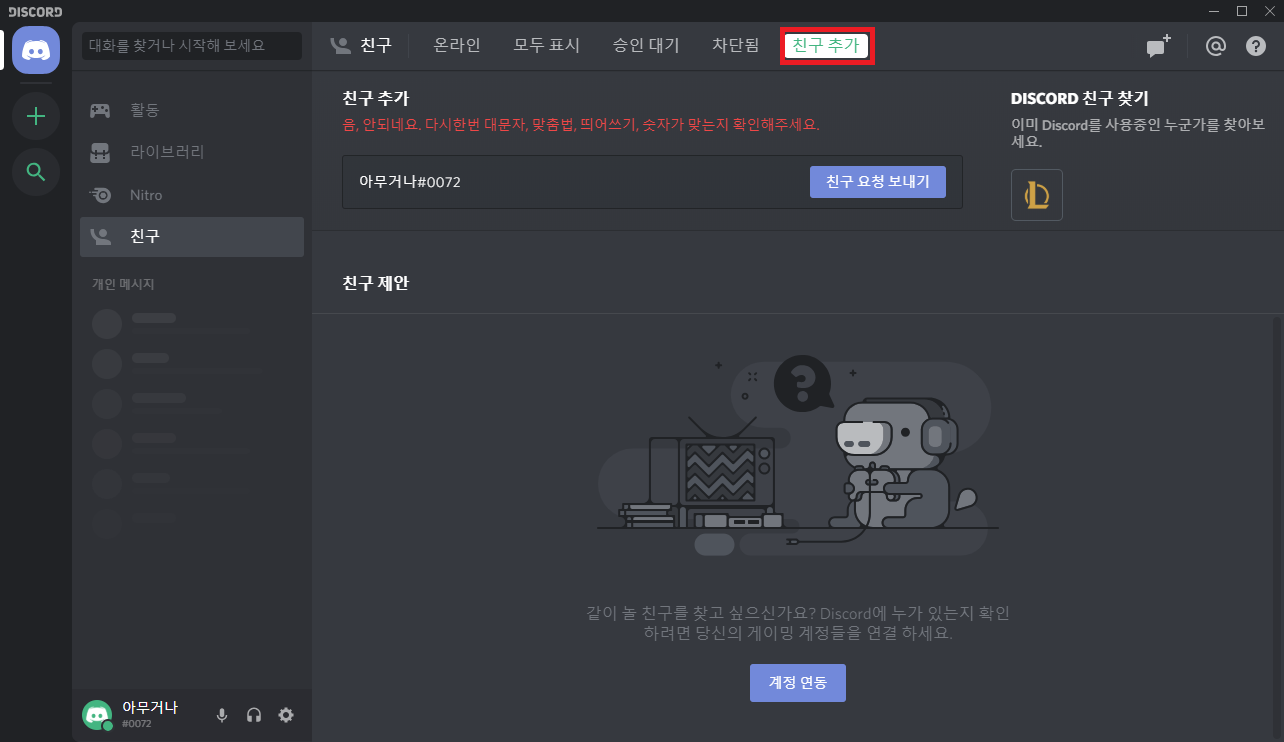
친구가 디스코드 계정이 있다면 추가를 할 수 있습니다.
오른쪽 위의 친구 추가를 눌러서 친구의 아이디와 태그를 입력해줍니다.

이제 음성 채팅방을 만들어 보겠습니다. 왼쪽 위의 +버튼을 눌러 서버 만들기를 해줍니다.
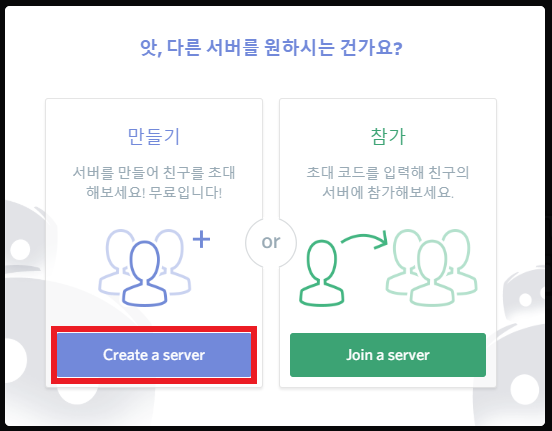
Create a sever를 누르면 서버를 만들 수 있습니다.
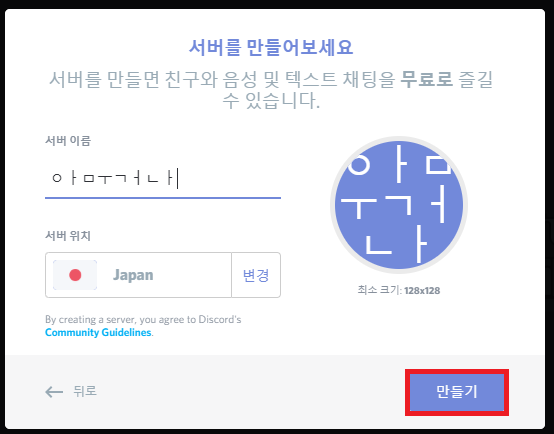
서버의 이름과 서버 위치를 정할 수 있습니다. 서버 이름을 한글로 치면 제대로 안 나오는 문제가 있는 것 같습니다. 하지만 다시 바꿀 수 있으니 일단 아무거나 적어줍니다. 서버 위치는 굳이 바꿀 필요는 없습니다. 이제 만들기를 눌러줍니다.
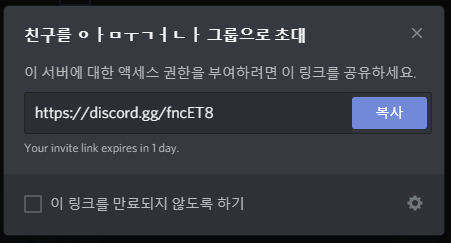
만들기를 누르면 본인의 서버 초대 링크가 나오는데 나중에도 초대할 수 있으니 일단 x 버튼을 눌러줍니다.
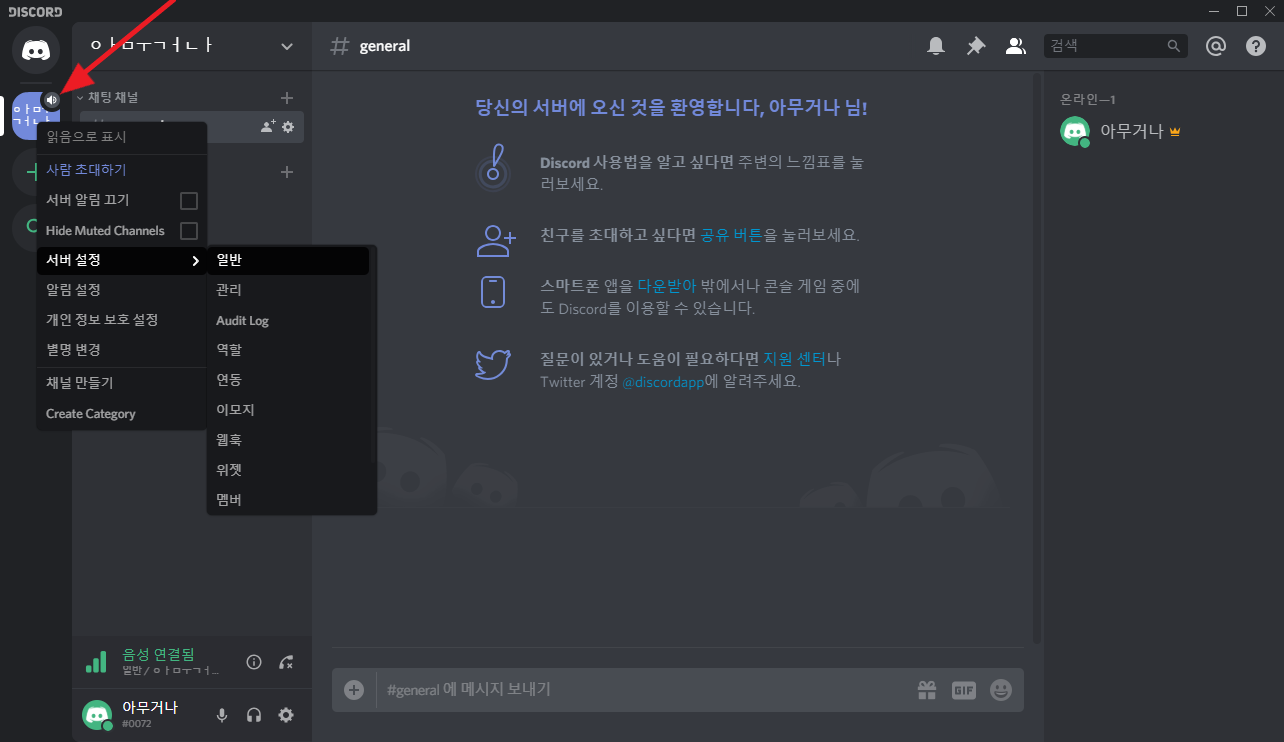
이제 본인의 서버가 생성되었습니다. 아까 제대로 안되었던 서버 이름을 바꿔보겠습니다. 왼쪽 위의 본인의 서버에 마우스 우클릭을 하고 서버 설정 일반에 들어가 줍니다.
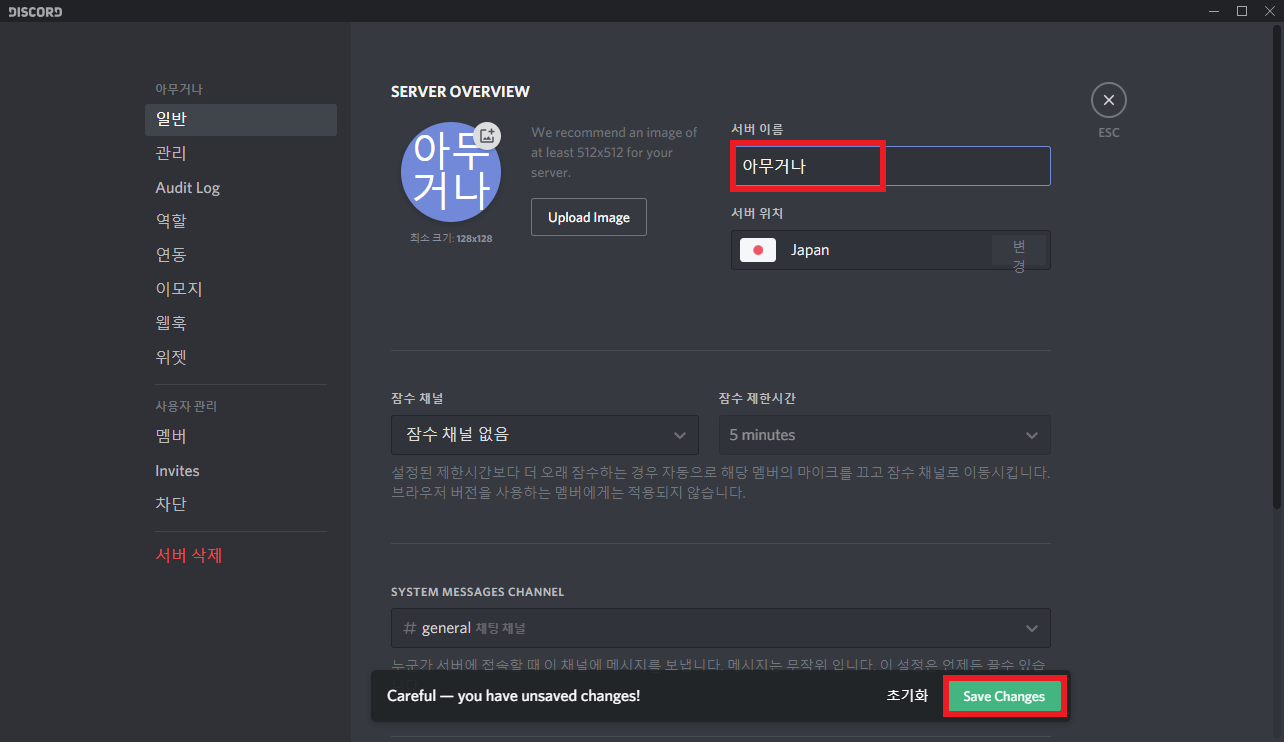
오른쪽에 서버 이름을 제대로 바꿔주고 아래 Save Changes를 눌러주면 바뀌게 됩니다.
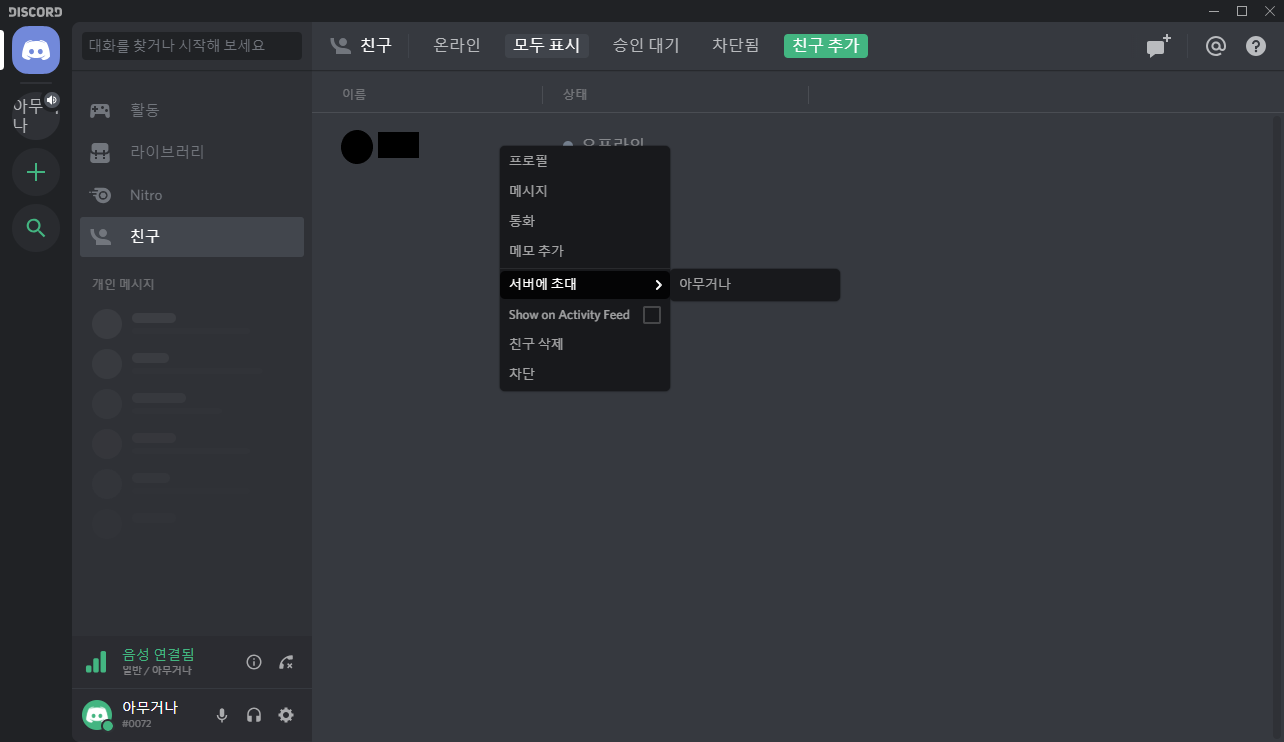
이번에는 아까 친구 추가했던 친구를 초대해 보겠습니다. 친구 목록에 있는 친구의 프로필에 마우스 우클릭을 한 뒤 서버에 초대 ▶ 초대하고 싶은 서버명을 눌러주면 친구에게 개인 메시지로 초대 메시지가 갑니다. 친구가 그걸 누르면 서버에 들어올 수 있습니다.
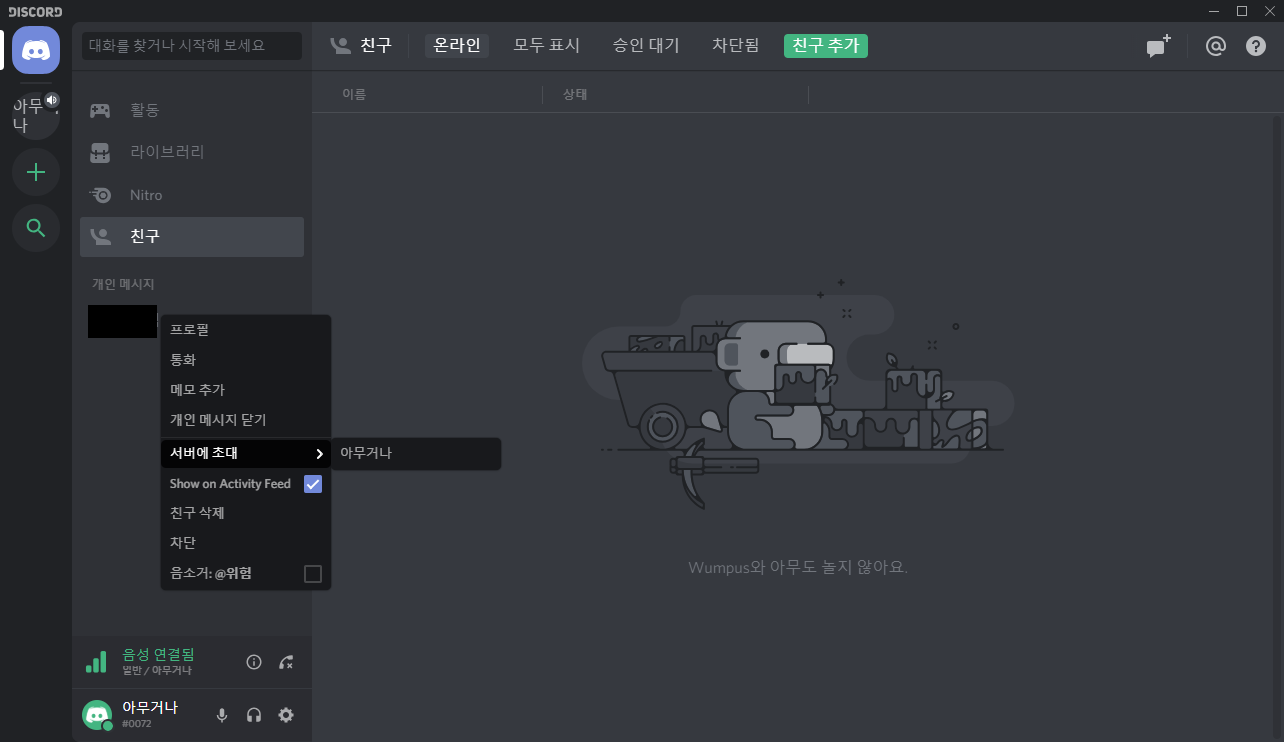
또는 친구가 아니어도 개인 메시지를 주고받은 사이라면 왼쪽 개인 메시지 탭에 프로필이 뜨는데 그것도 똑같은 방식으로 초대할 수 있습니다.
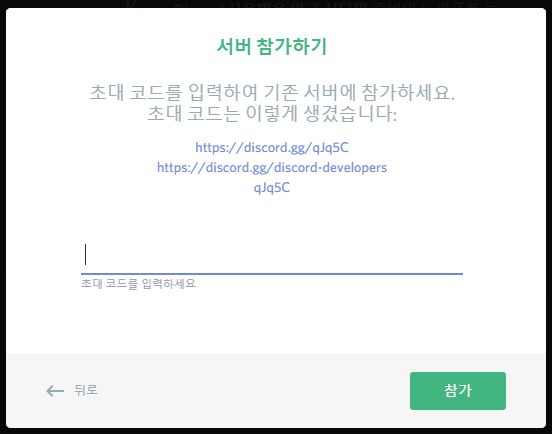
서버에 참가하는 방법은 처음에 했던 서버 만들기 옆의 참가 버튼을 누르면 참가할 수 있는 화면이 나옵니다. 여기에 다른 사람이 알려주는 초대 코드를 입력하면 그 서버에 참가할 수 있게 됩니다.
여기까지 디스코드 다운로드하는 법과 간단한 사용법에 대해 알아봤습니다. 사실 디스코드에는 음성채팅 외에도 여러 가지 재미있는 기능들이 있는데 이 내용들은 다음에 기회가 된다면 포스팅해보겠습니다.
제 글이 도움이 되었으면 좋겠네요. 감사합니다.
'IT > 디스코드(DISCORD)' 카테고리의 다른 글
| 디스코드 마이크 설정 (0) | 2019.05.21 |
|---|---|
| 디스코드 음성변조 프로그램 voicemod (0) | 2019.05.20 |
| 디스코드 화면공유 하는법 (1) | 2019.05.20 |
| 디스코드 아야나 명령어 사용법 (0) | 2019.05.19 |
| 디스코드 노래봇 추가 (1) | 2019.05.18 |