20번째 게시글
오늘은 디스코드 화면 공유하는 법을 알아보겠습니다. 화면 공유란 말 그래도 화면을 공유하는 것입니다. 캠이나 스마트폰을 이용하면 영상통화처럼 본인이 촬영하는 화면을 공유할 수 있고 없다면 자신의 컴퓨터 화면을 공유할 수 있습니다. 사실 집에 캠이 있는 경우는 거의 없으니 영상통화 같은 기능이 필요하다면 스마트폰으로도 할 수 있으니 스마트폰을 이용하시는 걸 추천드립니다.
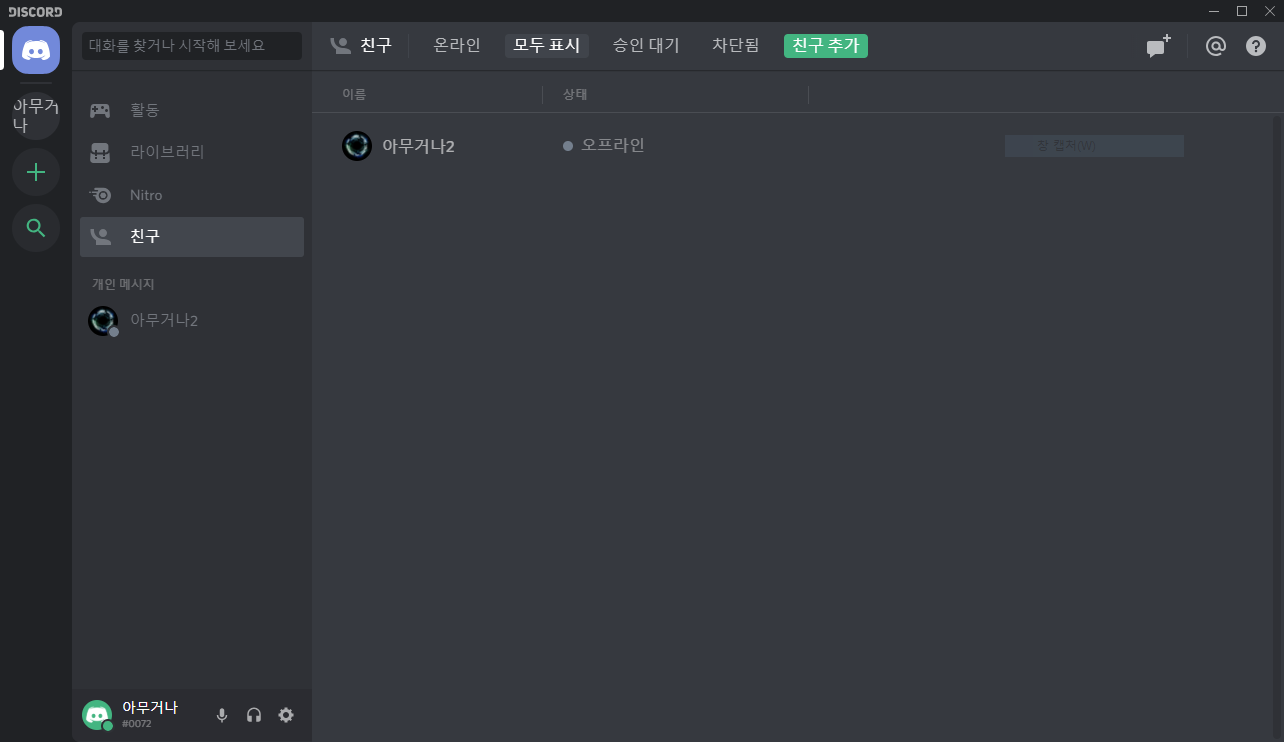
우선 화면 공유는 1대 1 통화에서만 가능합니다. 친구 추가가 되어있거나 개인 메시지를 주고받은 경우를 기준으로 화면 공유하는 법을 알려드리겠습니다.
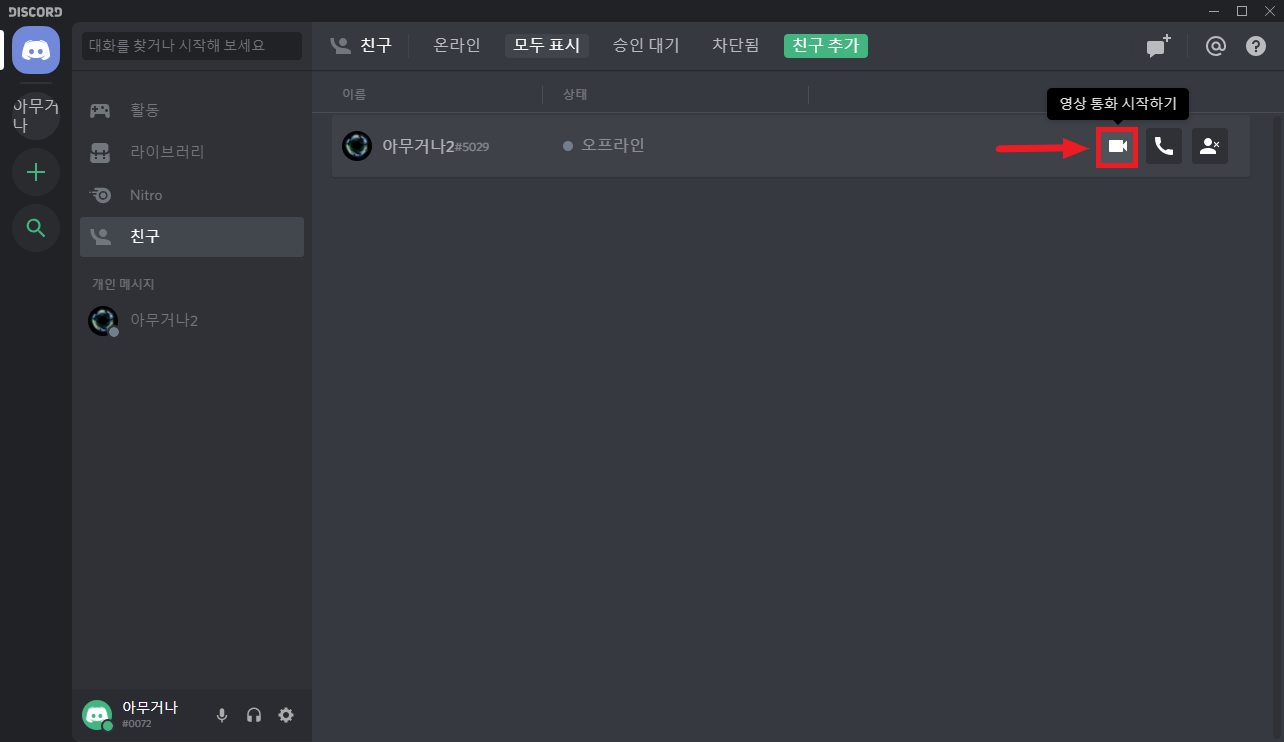
첫 번째 방법은 친구 추가가 되어있다면 친구 목록으로 가서 친구 프로필에 마우스를 갖다 대면 오른쪽에 영상통화 시작하기 버튼이 있는데 그걸 눌러주면 통화가 시작됩니다. 캠이 연결되어있다면 영상통화가 되지만 없다면 그냥 일반 통화로 걸어집니다.
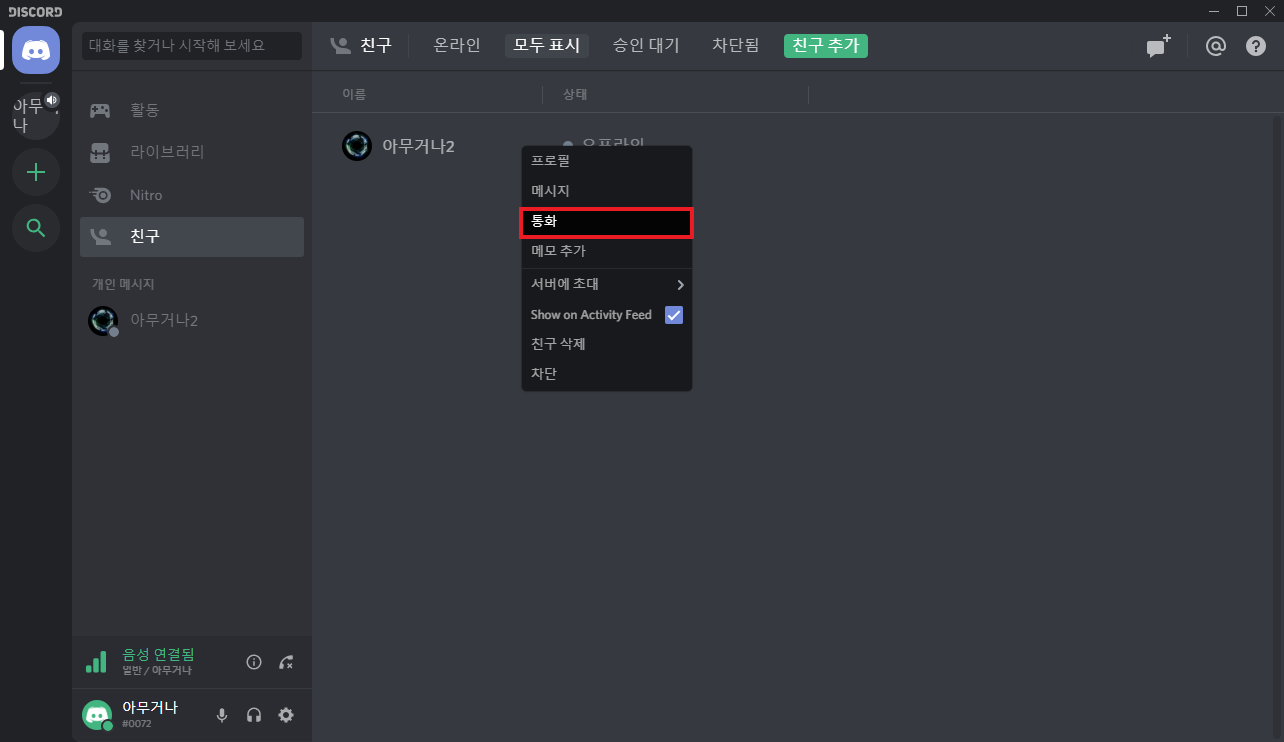
두 번째 방법은 그냥 친구 프로필이나 개인 메시지 프로필에 마우스 우클릭을 하고 통화 버튼을 눌러주는 겁니다. 첫 번째 방법과 별 차이가 없으니 편한 걸 쓰시면 될 것 같습니다.

통화를 걸고 상대가 통화를 받아 줬다면 이런 화면이 나옵니다. 여기서 통화 나가기 왼쪽에 빨간 박스의 화면 공유 버튼을 눌러줍니다. 그 오른쪽에 있는 건 캠 카메라 버튼입니다. 제 컴퓨터에는 캠이 연결되어 있지 않기 때문에 화면 공유밖에 할 수 없습니다.
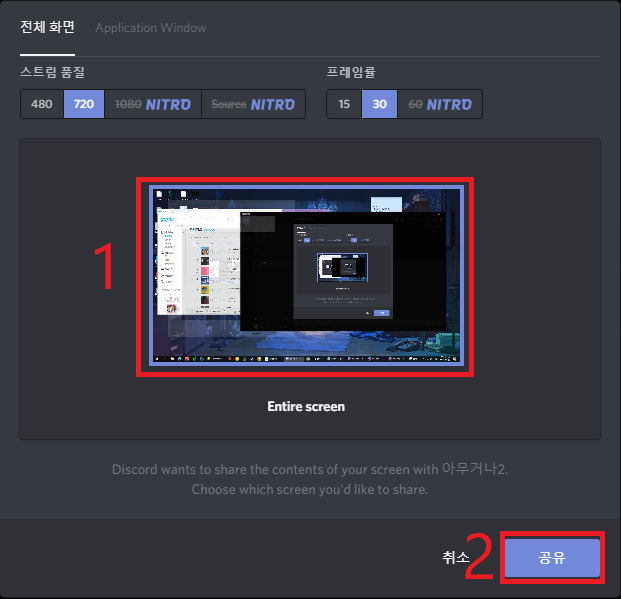
이런 화면이 나오면 번호순대로 화면을 눌러주고 공유 버튼을 눌러주면 지금 내 컴퓨터의 화면을 그대로 공유할 수 있게 됩니다. 기본적인 스트림 품질이나 프레임률은 720 화질에 30 프레임을 제공하고 있습니다. NITRO 서비스를 이용하면 더 높은 화질과 프레임을 사용할 수 있지만 이것만으로도 충분합니다.
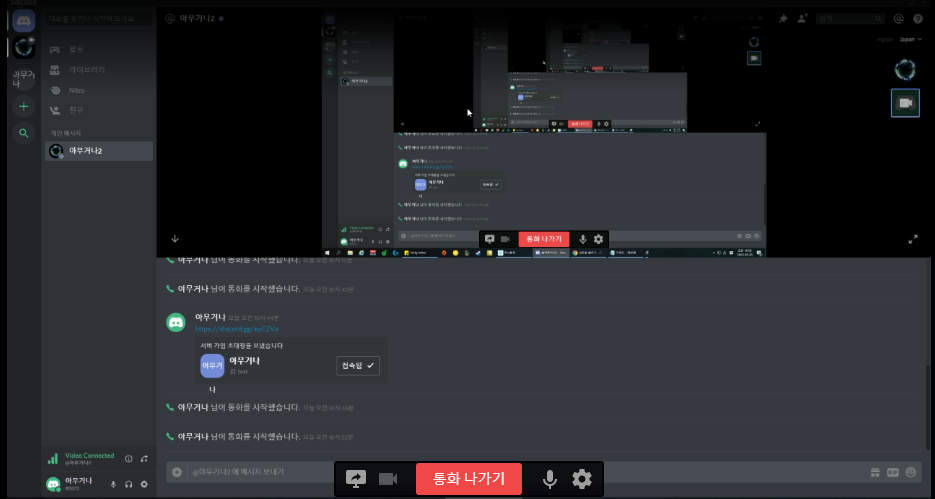
화면 공유를 하고 있는 모습입니다.
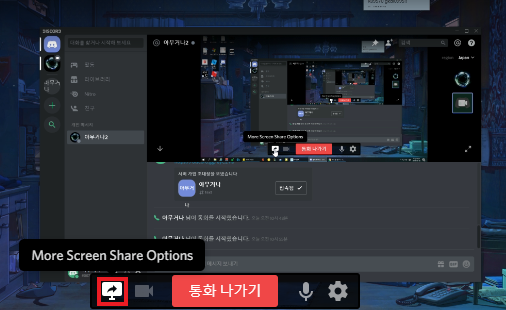
그런데 화면 공유를 할 때 내 컴퓨터 화면 전체를 공유하는 것 말고 어떤 창 하나만 공유하고 싶을 때도 있습니다. 그럴 땐 아까 클릭했던 화면 공유 버튼을 다시 눌러줍니다.
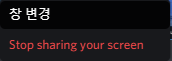
그리고 창변경을 눌러줍니다. 그 아래 있는 건 화면 공유를 멈추는 기능입니다.
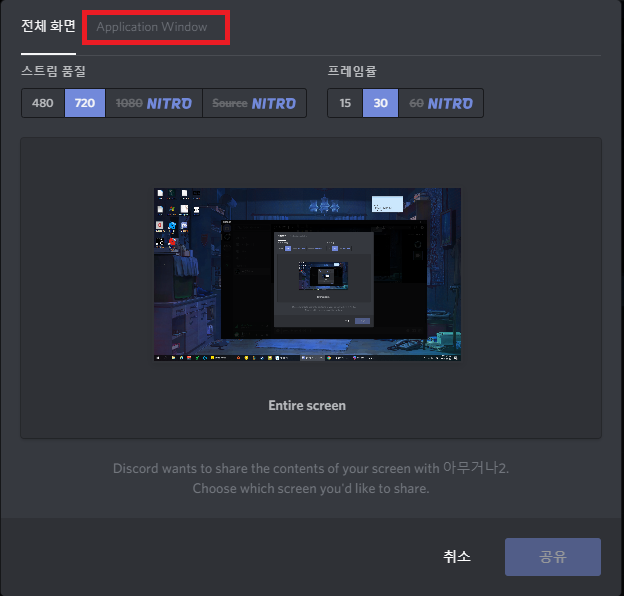
창 변경을 눌러준 뒤 위에 전체 화면 오른쪽의 애플리케이션 윈도우를 눌러줍니다.
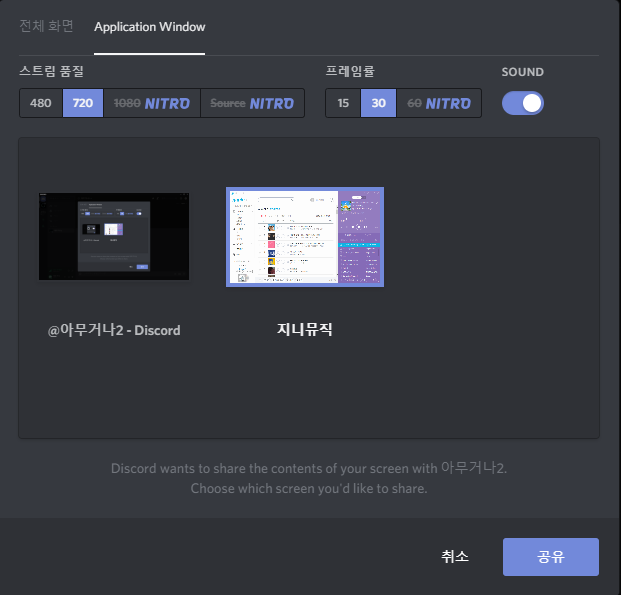
그리고 화면을 고르는 창이 나오는데 여기서는 현재 띄워져 있는 창만 나옵니다. 최소화되어있는 창은 안 나오니 공유하고 싶은 창이 있으면 창을 띄워주면 됩니다. 저는 현재 띄워져 있는 지니뮤직을 고르고 공유 버튼을 눌러주면 지니뮤직 화면만 공유되게 됩니다. 참고로 이런 노래 프로그램을 공유하면 노랫소리도 같이 들을 수 있습니다.
여기까지 디스코드 화면 공유하는 법을 알아봤습니다. 음성채팅만 될 줄 알았던 디스코드에서 화면 공유 기능까지 가지고 있으니 이용하면 이용할수록 좋은 프로그램이라고 생각이 듭니다. 다음에도 다른 디스코드의 팁을 알아보겠습니다. 감사합니다.
'IT > 디스코드(DISCORD)' 카테고리의 다른 글
| 디스코드 마이크 설정 (0) | 2019.05.21 |
|---|---|
| 디스코드 음성변조 프로그램 voicemod (0) | 2019.05.20 |
| 디스코드 아야나 명령어 사용법 (0) | 2019.05.19 |
| 디스코드 노래봇 추가 (1) | 2019.05.18 |
| 디스코드 다운로드 사용법 (0) | 2019.05.17 |