22번째 게시글
오늘은 디스코드 마이크 설정하는 방법을 알아보겠습니다. 디스코드를 하다 보면 내가 말을 할 때 소리가 울린다거나 PC방에서 디스코드를 할 때 내 목소리 이외의 소음들이 들어가게 되는데 그럴 때 마이크 설정만 조금 해주면 원활하게 상대방과 소통을 있습니다.
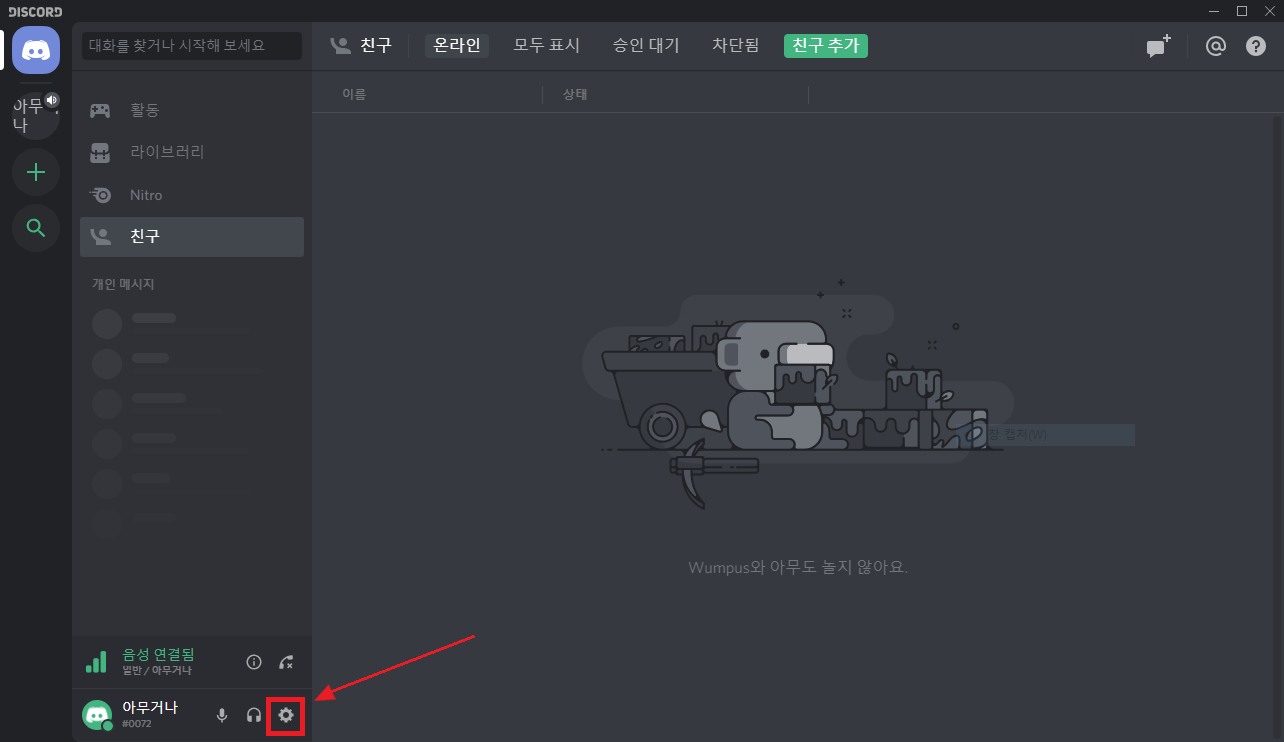
디스코드에 로그인 하셨다면 왼쪽 아래 톱니바퀴 모양의 설정을 눌러서 설정에 들어가 줍니다.
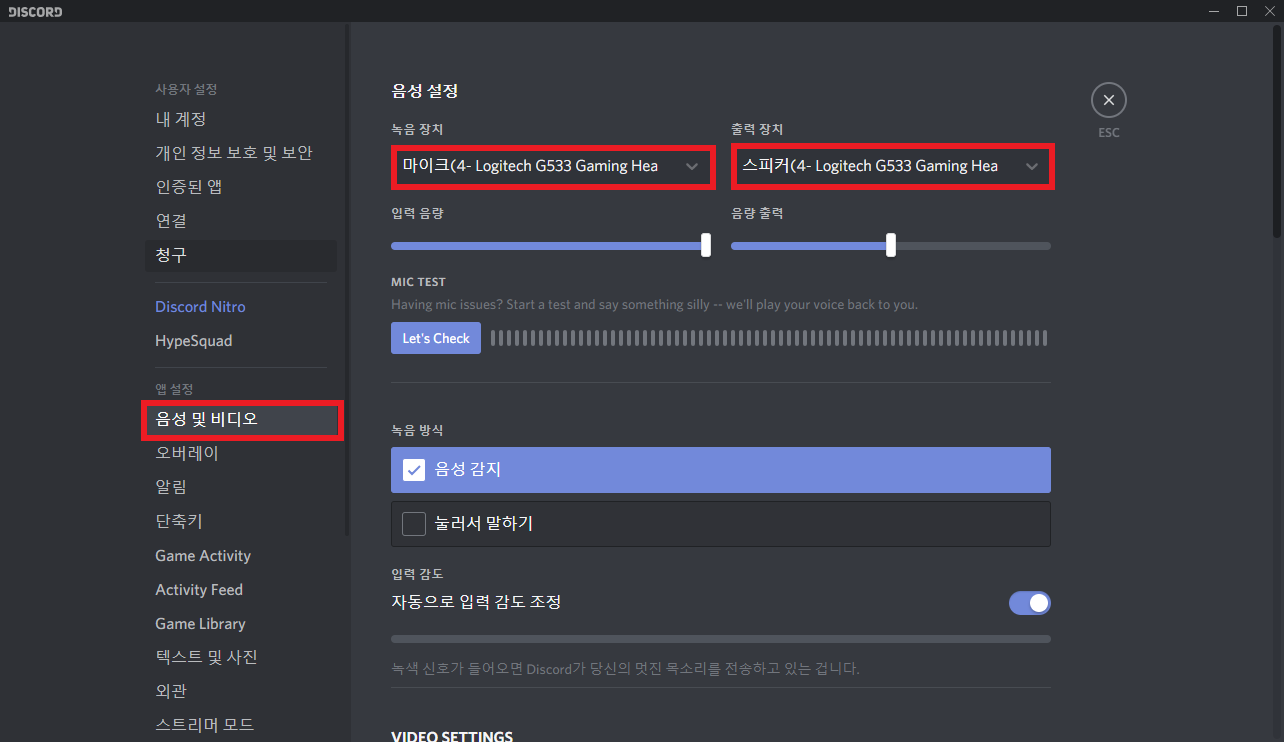
왼쪽 앱설정 항목에 있는 음성 및 비디오를 클릭해줍니다. 오른쪽에 녹음장치는 마이크이고 출력장치는 소리가 들리는 스피커입니다. 헤드셋을 사용한다면 똑같이 해주시면 됩니다. 마이크 설정과 스피크 설정을 끝냈다면 그 아래 있는 입력 음량과 음량 출력을 조절해주면 되는데 이건 디스코드에서 대화를 하면서 조절하시면 됩니다. 내 목소리가 잘 안 들린다고 한다면 입력 음량을 올려주시면 됩니다. 보통 입력 음량은 70프로 정도가 적당합니다.
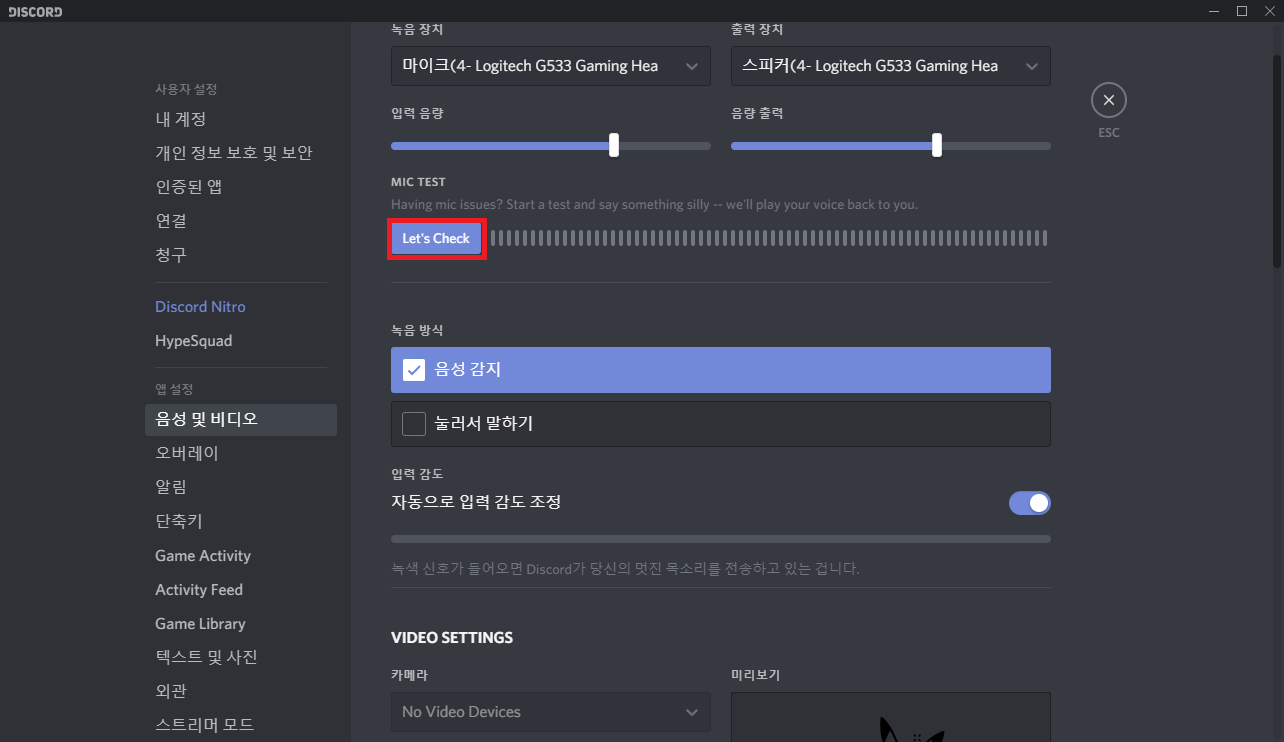
기본적인 설정을 마치고 아래에서 마이크 테스트를 해볼수있습니다. Let's Check 버튼을 눌러서 말하면 본인의 목소리가 들리는 걸 확인할 수 있습니다.
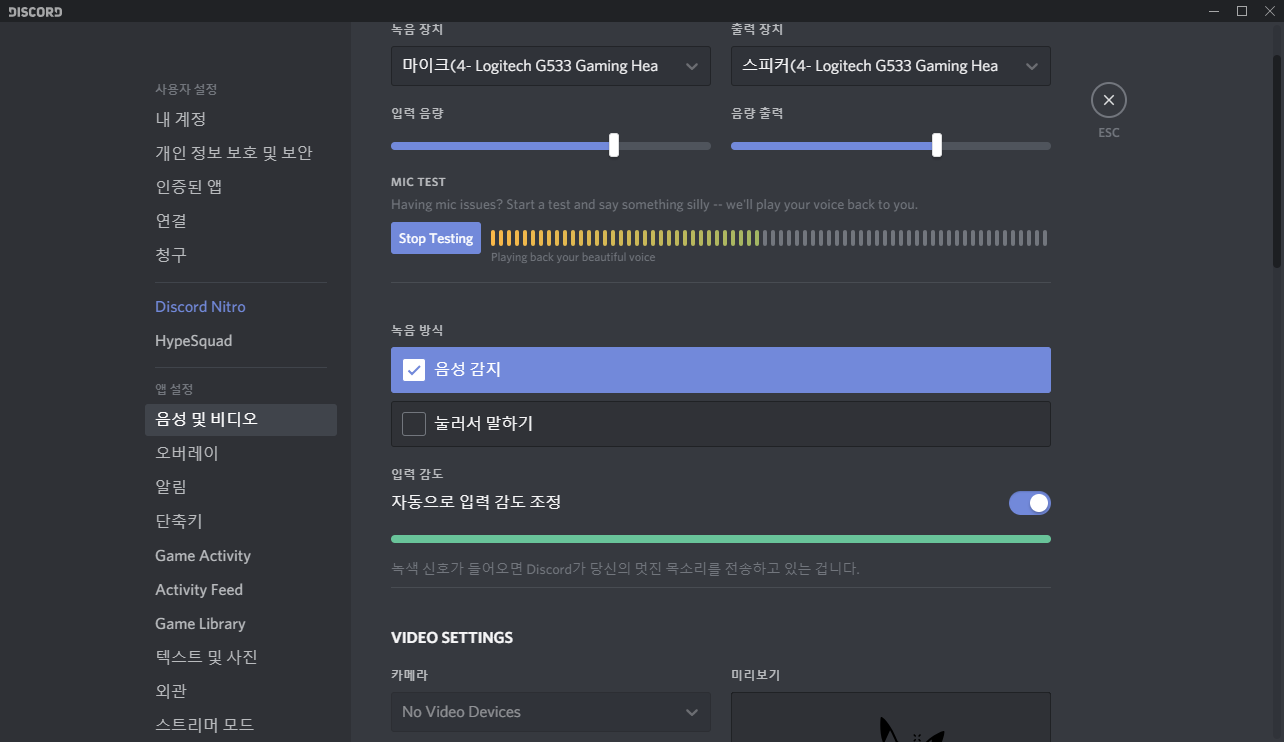
마이크에 대고 말을하면 저렇게 노란색 바가 늘어나면서 확인할 수 있습니다. 길게 늘어날수록 마이크에 소리가 크게 들어갔다고 생각하시면 됩니다.
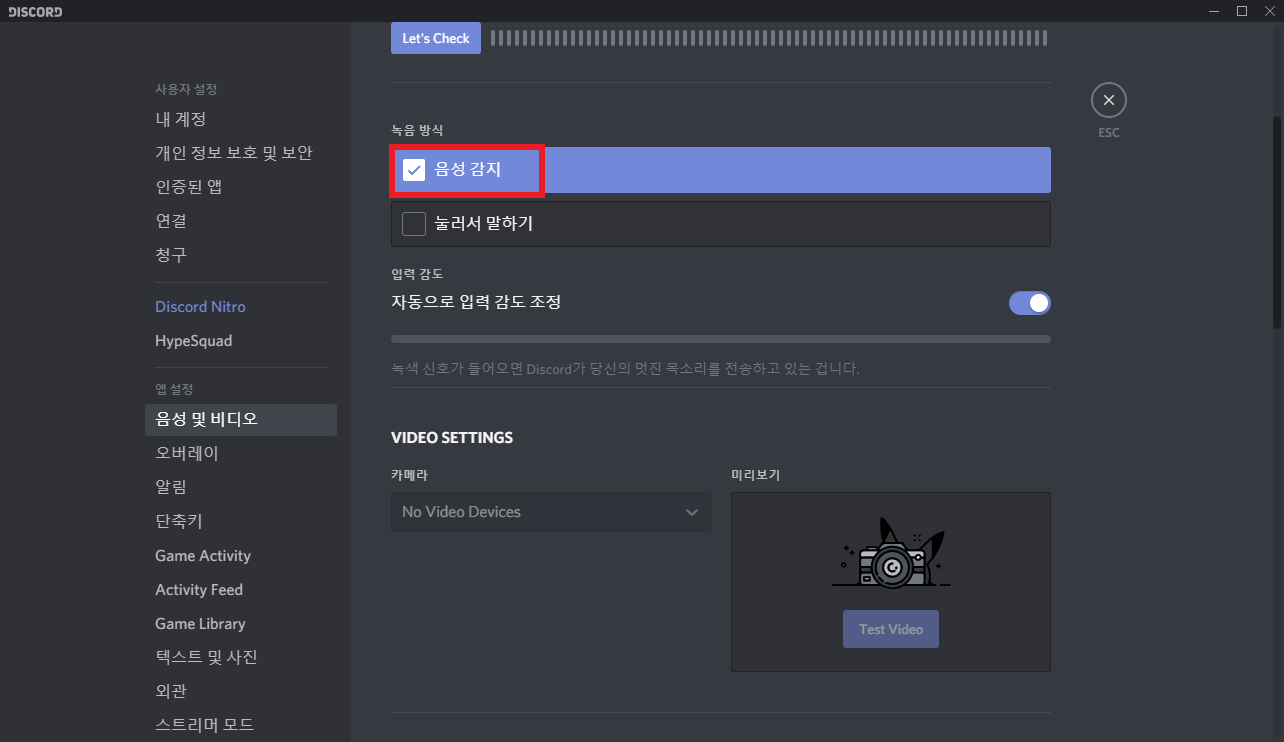
본인의 목소리까지 확인했다면 그 아래있는 녹음방식을 설정해주면 됩니다. 기본 설정으로는 음성 감지로 되어있고 자동으로 입력 감도 조정도 체크되어 있습니다. 주로 집에서만 디스코드를 하거나 친구들끼리만 한다면 굳이 설정해줄 필요는 없습니다. 설정해주는 경우는 대부분 주변 소음이 심한 PC방에서 하거나 집에서 하는데 내 키보드 소리까지 들린다거나 하는 경우 해주면 좋습니다.
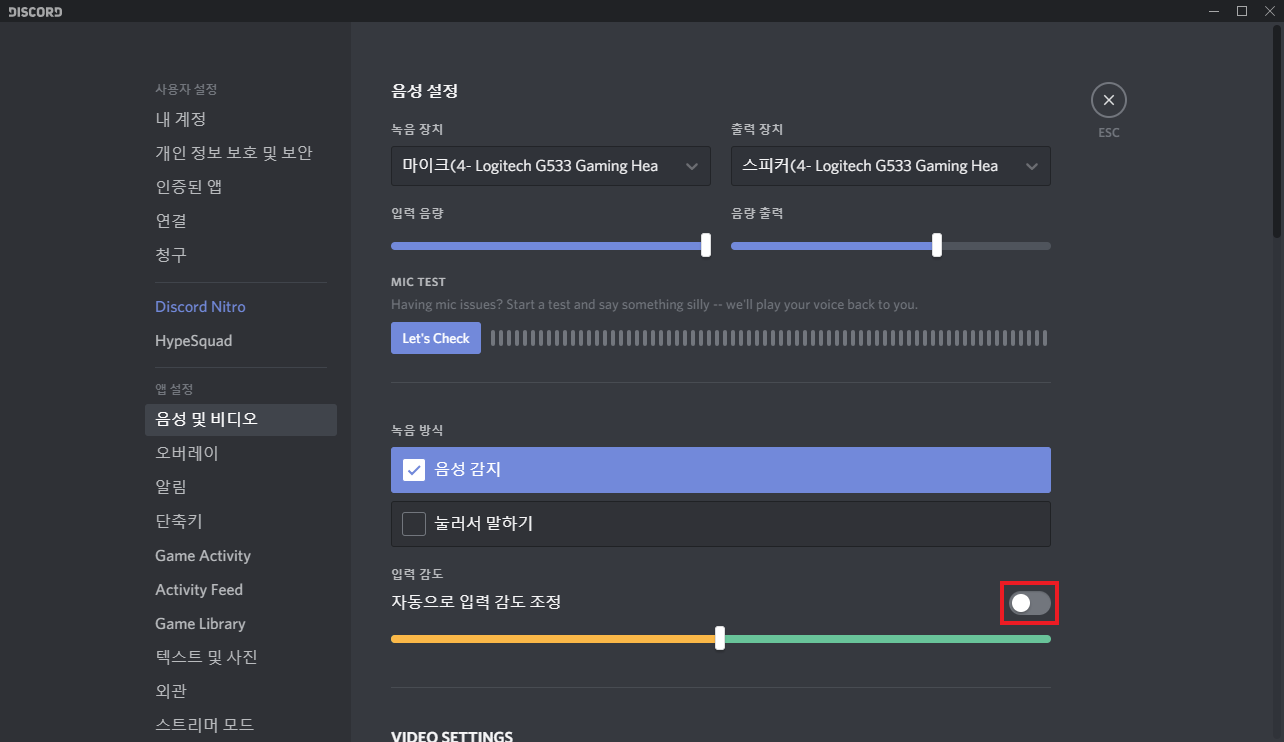
자동으로 입력 감도 조정 오른쪽에 체크를 해제 하면 감도를 조정할 수 있는 하얀색 바가 나옵니다. 저걸 알맞게 조정해주시면 되는데 조정하는 방법은 내가 말을 할 때 흰색 바를 넘어야 하고 다른 주변 소음이 흰색 바를 넘지 못하게 해 주시면 됩니다.
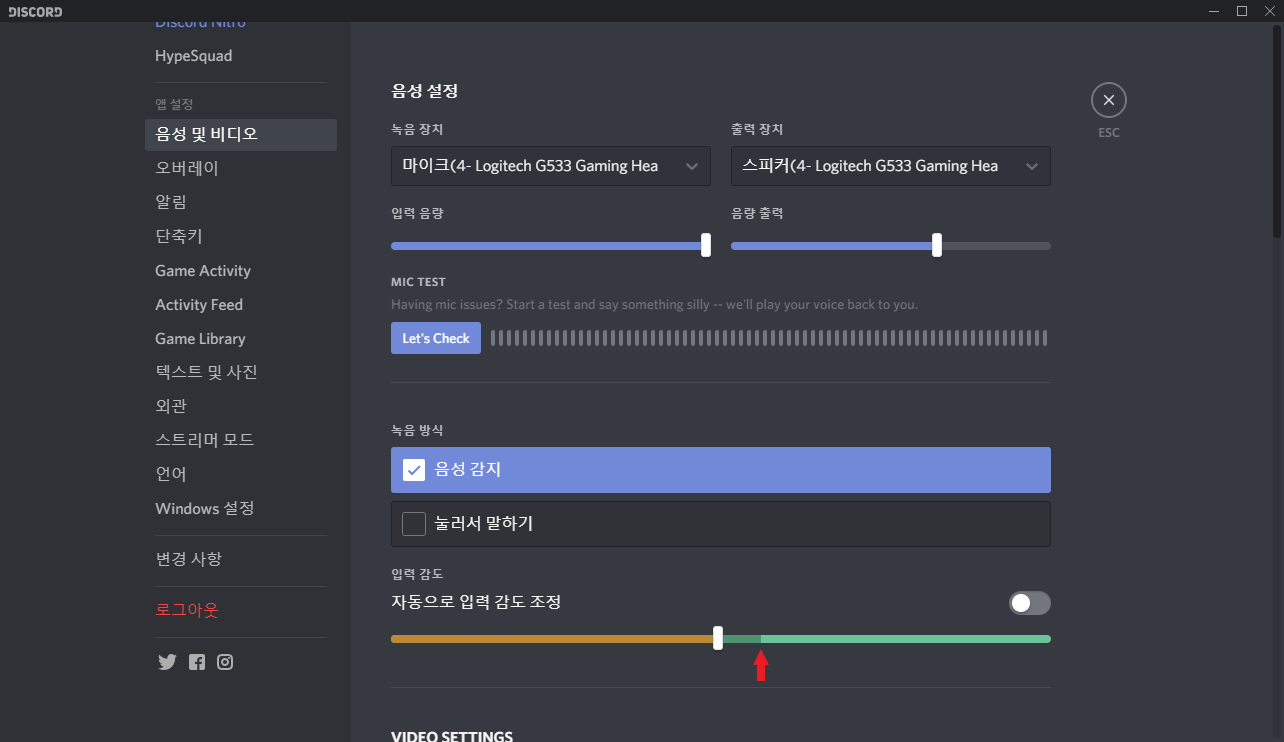
위 사진은 예를 든 사진인데 말을 했는데 흰색바가 넘은 게 보이실 겁니다. 이제 말을 할 때 저 위치의 흰색 바를 넘었으니 다른 소음들은 저 흰색 바를 넘지 않아야 온전히 본인의 목소리만 전달할 수 있게 됩니다.
목소리의 크기에 따라 다르기도 하니 실험해보시면서 조정하시면 됩니다.
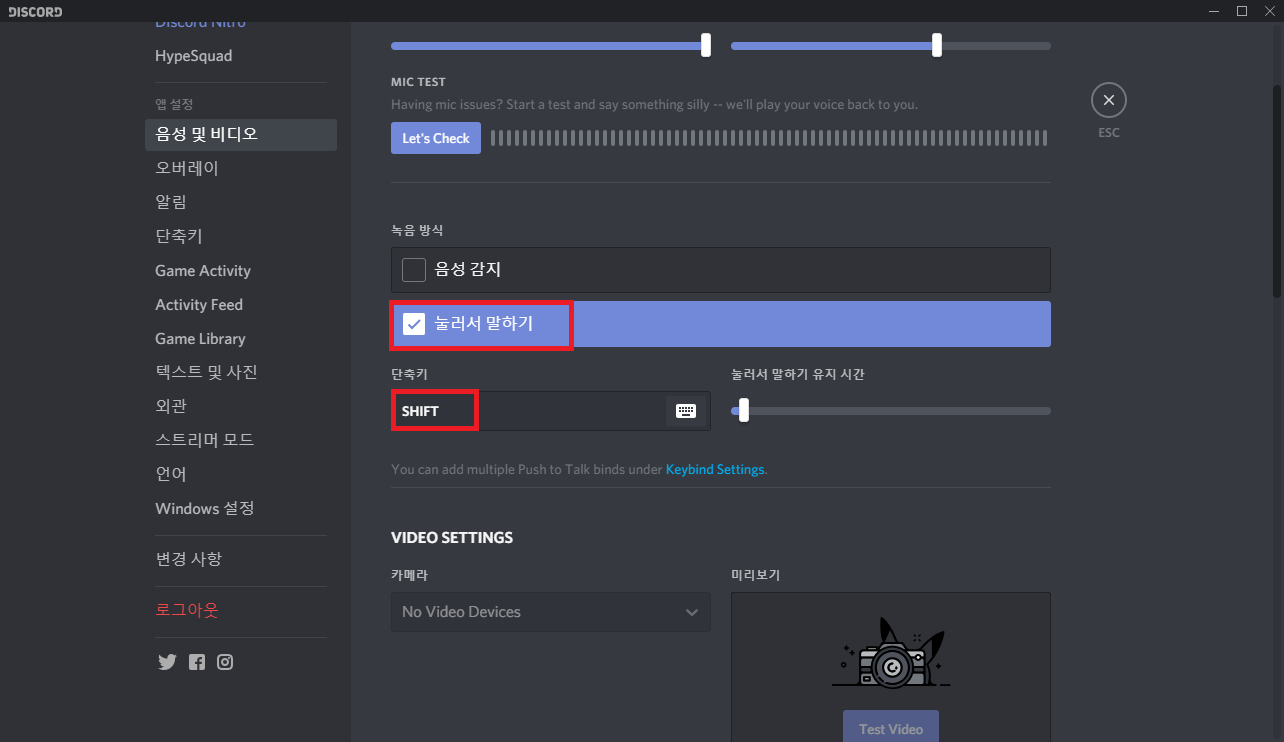
사실 위의 방법을 써도 엄청나게 시끄러운 PC방에서는 소용이 없습니다. 그럴 때 쓰는 기능이 눌러서 말하기 기능입니다. 말 그대로 어떤 단축키를 누르고 말할 때만 소리가 나가기 때문에 다른 소음이 들리는 걸 최소화할 수 있습니다. 녹음 방식에서 눌러서 말하기를 눌러주고 단축키를 게임을 할 때는 쓰지 않는 단축키로 해주시고 사용하면 됩니다. 유지 시간은 따로 조절할 필요는 없습니다.

마지막으로 아래쪽에 있는 자동 증폭 조절만 해제해주시면 소리가 울리는 걸 방지할 수 있습니다.
'IT > 디스코드(DISCORD)' 카테고리의 다른 글
| 디스코드 mee6 사용법 #2 (0) | 2019.05.26 |
|---|---|
| 디스코드 mee6 사용법 #1 (1) | 2019.05.24 |
| 디스코드 음성변조 프로그램 voicemod (0) | 2019.05.20 |
| 디스코드 화면공유 하는법 (1) | 2019.05.20 |
| 디스코드 아야나 명령어 사용법 (0) | 2019.05.19 |